【Fusion】「KitMill」用NCプログラムの作成方法
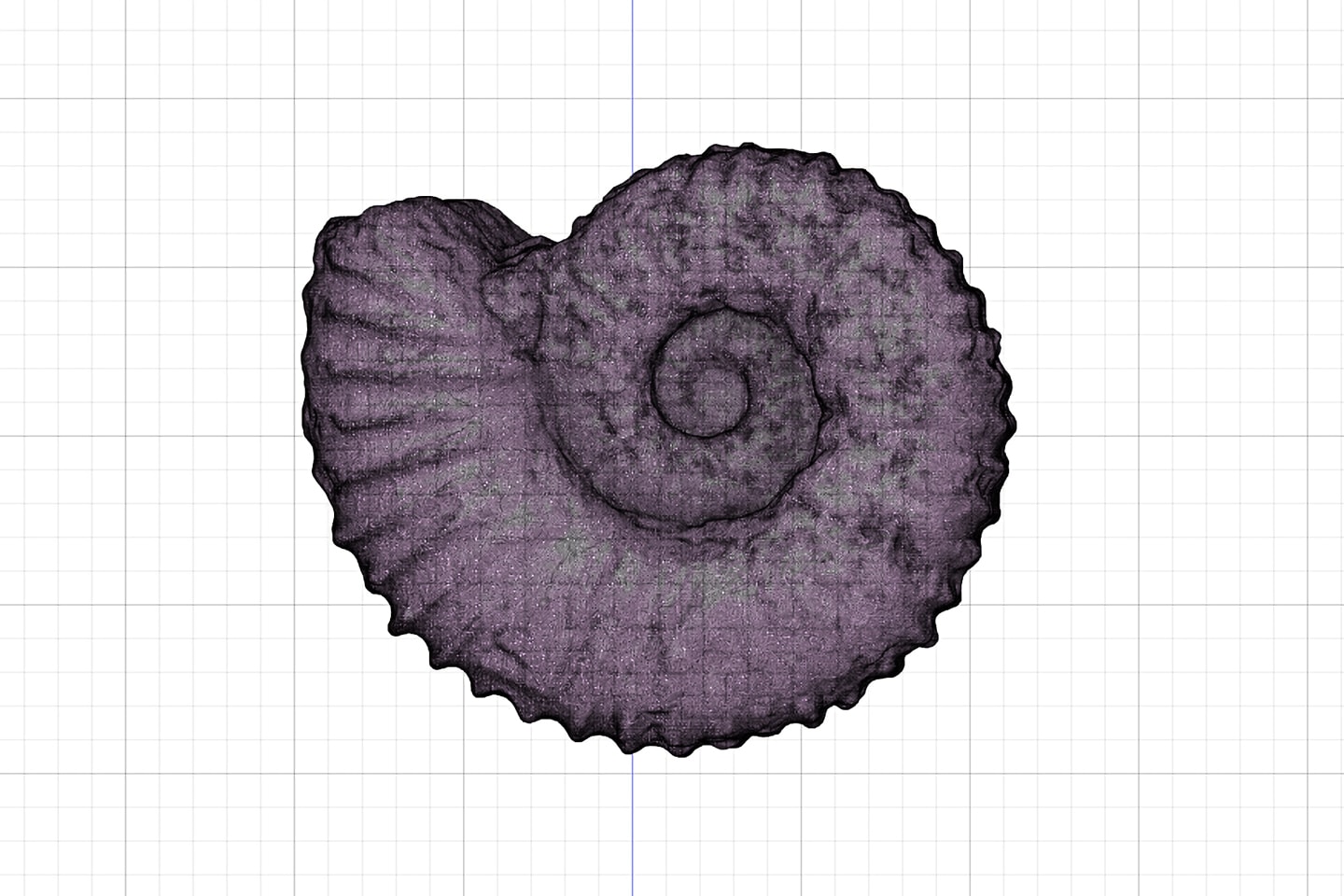
「Fusion」には、本格的なCAM機能が搭載されていています。「Fusion」で出力したNCプログラムは、当社デスクトップ型CNCフライス「KitMillシリーズ」でも使用することができます。ここでは「Fusion」を用いた「KitMill」で使用できる2.5次元加工用NCプログラムと、3次元加工用NCプログラムの作成方法をご紹介します。
2.5次元加工と3次元加工の違い
■ 2.5次元加工
ロボットの部品制作や板材からの切り出しなど、輪郭の切り抜きや穴あけ、段差のある造形物の加工のことです。
■ 3次元加工
模型やルアー制作など、3次元曲面のある立体的な造形物の加工のことです。
※ご注意
この記事は紹介用に作成したものです。
Fusionは当社で作成したものではないため、ソフトウェアのサポートやこの記事による不都合が生じても責任を負いかねます。
また、ソフトウェアの画面はバージョンアップ等で変更される場合があります。あらかじめご了承いただきますよう、お願いいたします。
用意するもの
- Fusion
- KitMill用ポストプロセッサ
Fusionのダウンロード
個人(非商用目的)、スタートアップ、教育関係者は無料で使用することができます。詳しくはこちらをご確認ください。
KitMill用ポストプロセッサの選択方法
Fusionには標準でKitMill用のポストプロセッサが用意されています。作成したツールパスはKitMill用ポストプロセッサを使って出力します。
KitMill用ポストプロセッサの選択方法を説明します。
まず、画面左上の作業スペースを ①「製造」に切り替えます。
切り替わった作業スペースのアクションから ②「ポスト処理」をクリックします。
表示されたウィンドウの「ポスト」の項目から ③「ライブラリを選択...」を選択します。
ポストライブラリのウィンドウが表示されますので ④「Fusionライブラリ」から ⑤「KitMill series ORIGINALMIND」をクリックし ⑥「選択」のボタンをクリックします。

⑥「選択」のボタンをクリックすると、「ポストプロセッサをマイポストにコピーしますか?」というウィンドウが表示されますので、標準で選択されている「マイポストの場所:クラウド」のまま、「マイポストにコピー」のボタンをクリックします。
マイポストにコピーすることで、次回以降使用する際に「マイポスト-クラウド」からKitMill用ポストプロセッサを簡単に選択することができます。

2.5次元加工の場合
1.モデルの読み込み
Fusionの起動
Fusionを起動します。
モデルの作成または、アップロード
目的のモデルを作成するか、3Dデータをアップロードして読み込みます。
2.5D加工の説明では加工サンプルの歯車をFusionで作成したものとして説明します。
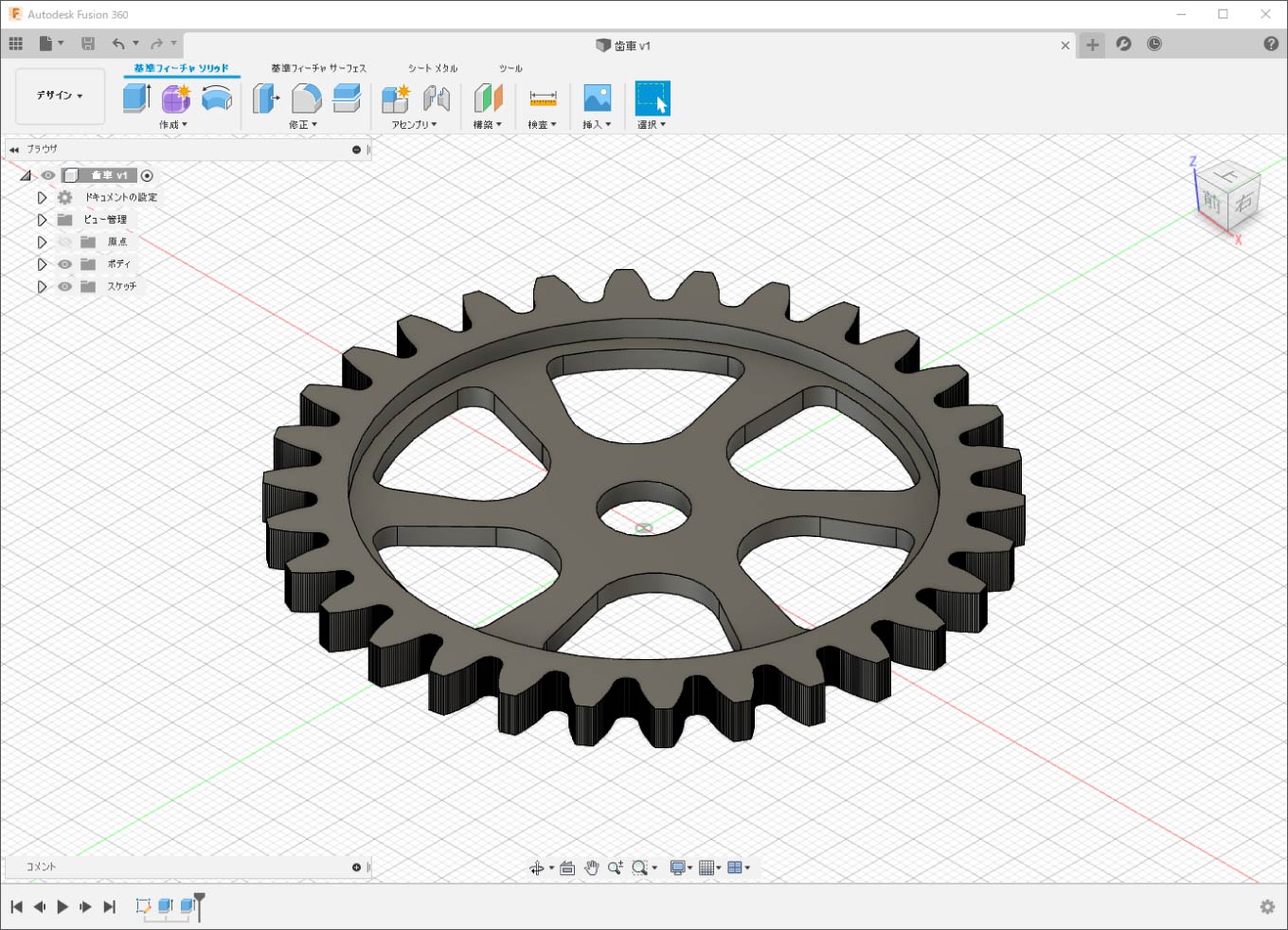
作業スペースの変更
モデルが用意できたら、ツールパスを作成する作業スペースに変更します。
画面右上の作業スペースの変更より「デザイン」から「製造」に切り替えます。
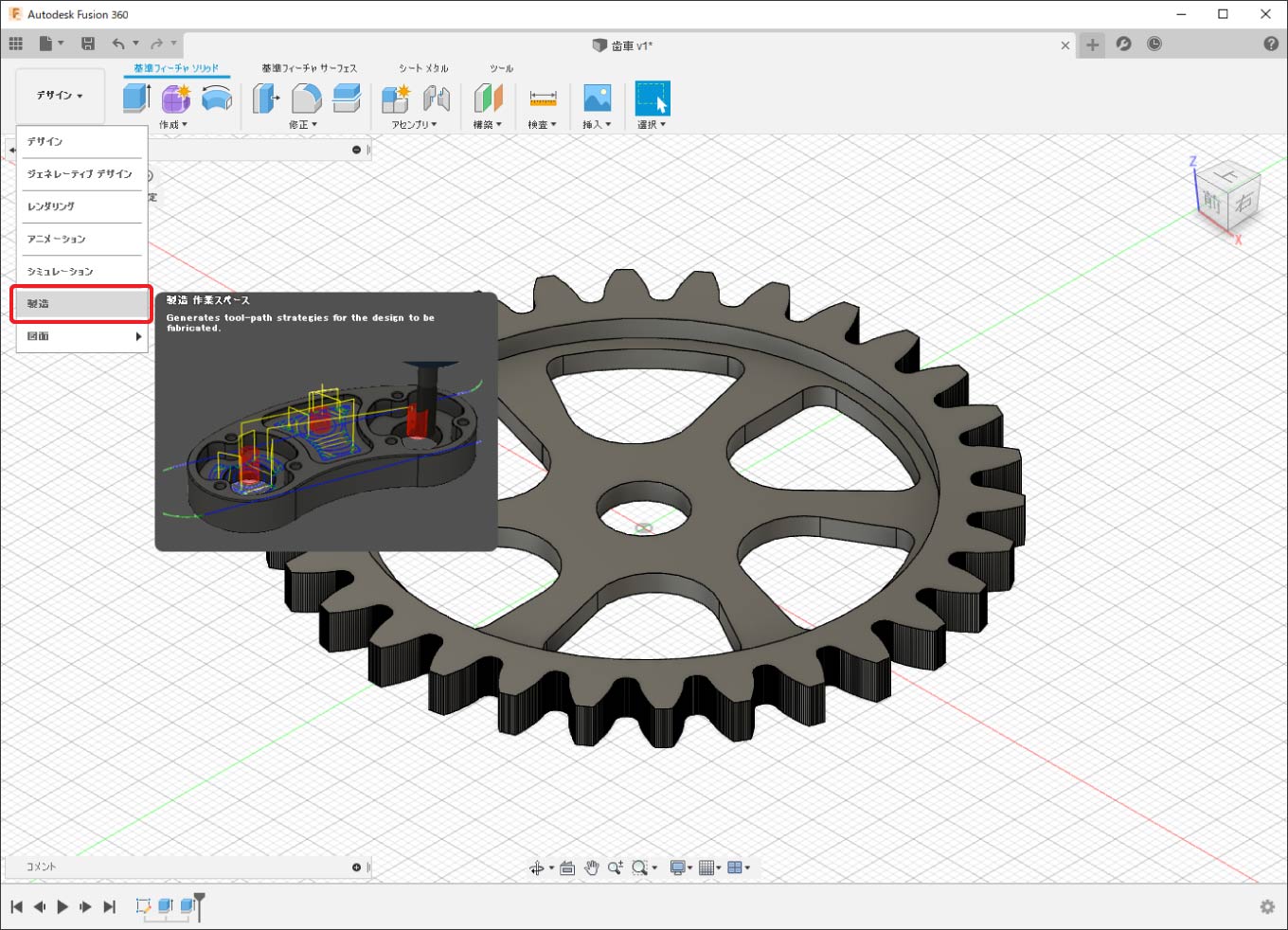
「製造」の作業スペースに切り替えるとツールパスを作成するためのツールバーに切り替わります。
モデルの修正が後から必要になった場合は、「デザイン」の作業スペースに切り替えて修正を行います。
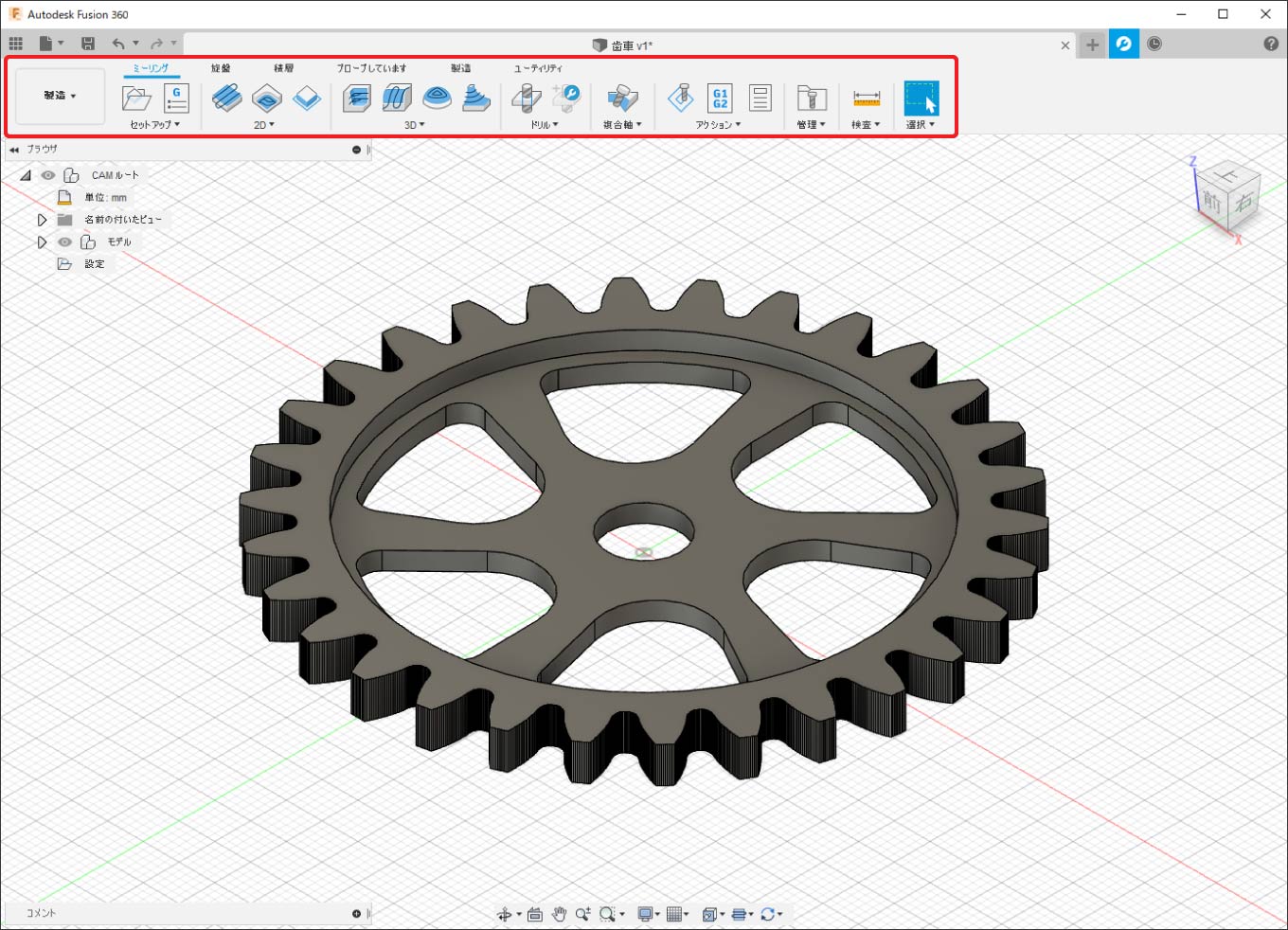
2.材料の設定
セットアップの作成
加工する元の素材の寸法を指定するためにFusionでは「セットアップ」を使用します。
画面左上の「セットアップ」をクリックします。
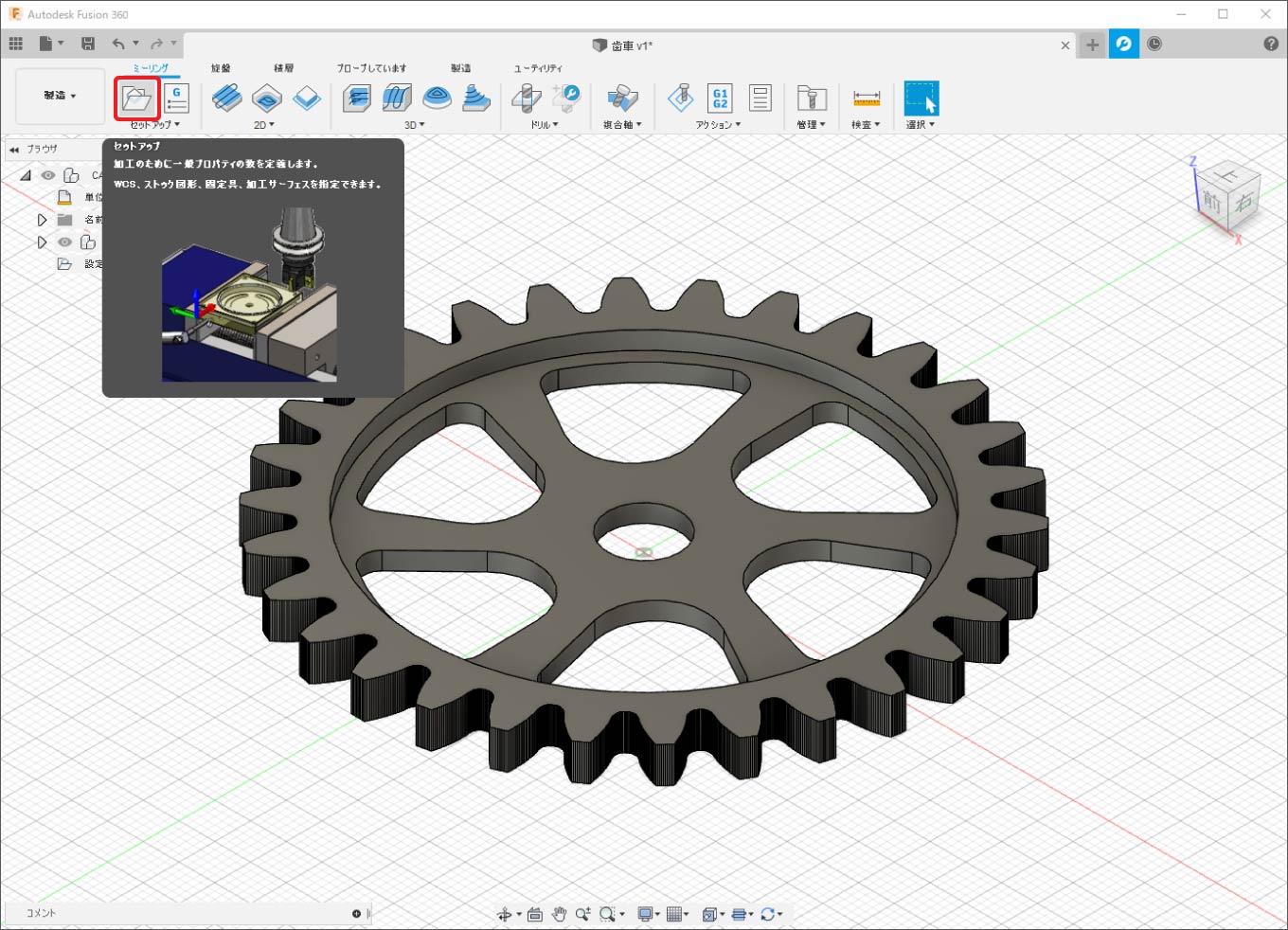
クリックすると下記のようにモデルを取り囲む黄色いボックスとウィンドウが表示されます。
黄色いボックスで表示される範囲が元の材料の大きさになります。
表示されたウィンドウの「セットアップ」のタブでは、材料の原点等を設定します。
今回は下記の通りに設定します。
| パラメーター | 設定値 | 説明 |
|---|---|---|
| 操作タイプ | ミーリング(初期値) | 加工機械のタイプを設定します。 KitMillで加工するためミーリングを指定します。 |
| 方向 | モデルの向き(初期値) | XYZ軸の方向を指定します。 材料に対して上方向がZ軸になるように指定します。 |
| 原点 | ストック ボックス点(初期値) | 加工原点の位置の指定タイプを選択できます。 |
| ストック点 | ボックス点(初期値) | 加工原点の位置ボックス点より指定できます。 初期値でストック(材料)の中心が選択されています。 |
| モデル | ボディ | ツールパスを作成したいボディを指定します。 ボディが1つの場合はすでに選択されています。 |
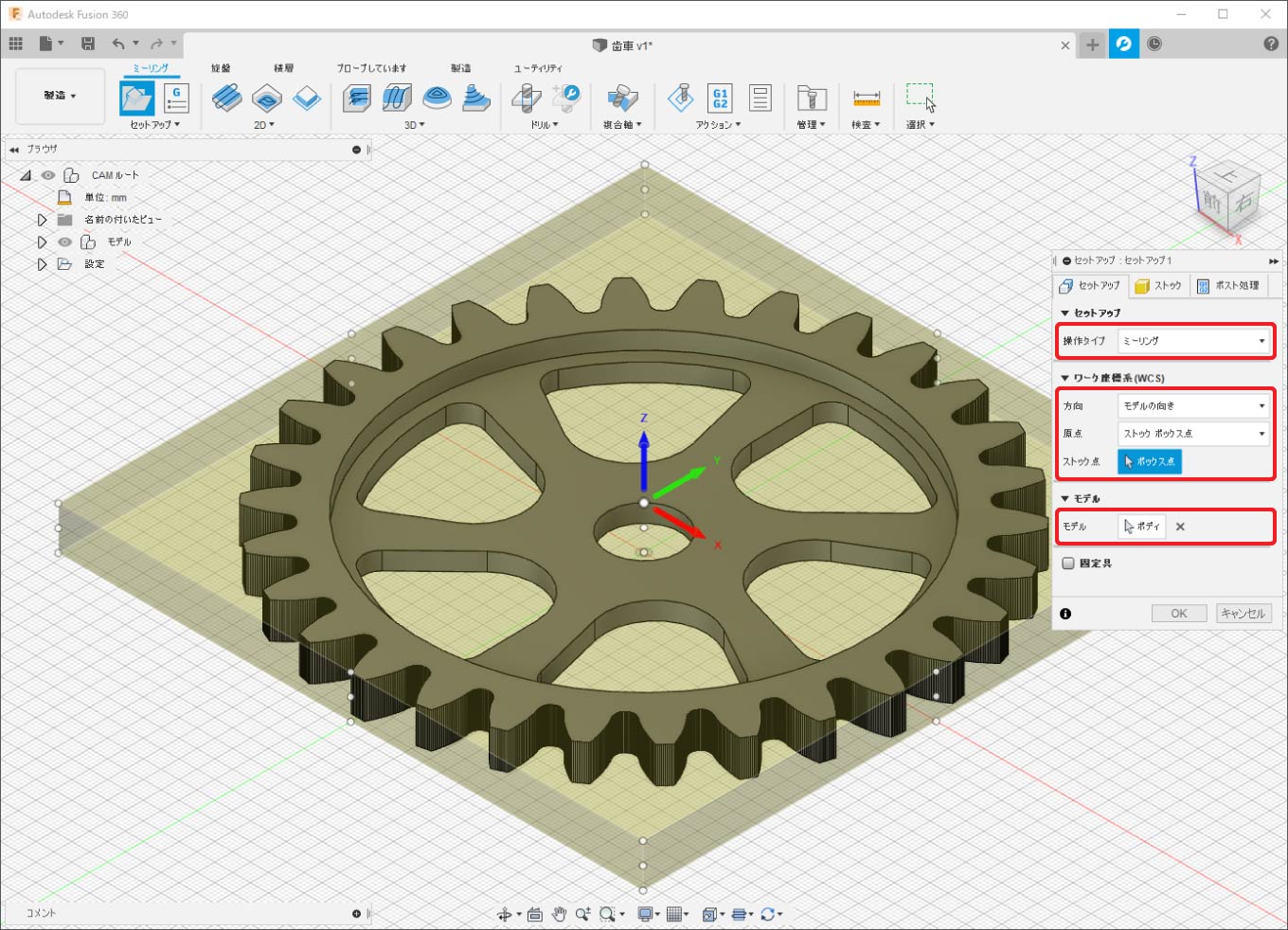
「ストック」タブに移動します。
この項目では材料の寸法を指定できます。
今回の説明では100mm × 100mm × 5mmの材料を想定して設定します。
各パラメーターを下記の表の通りに入力します。
設定が完了したら「OK」をクリックします。
以上で材料の指定が完了です。
| パラメーター | 設定値 | 説明 |
|---|---|---|
| モード | 固定サイズストック | 材料のサイズのタイプを指定できます。 材料の指定があるので固定サイズストックを使用します。 |
| 幅(X) | 100mm | 材料のX軸方向の長さを指定できます。 |
| モデル位置 | 中心 | X軸方向のオフセット位置を設定できます。 今回は材料の中心に設定します。 |
| 深さ(Y) | 100mm | 材料のY軸方向の長さを指定できます。 |
| モデル位置 | 中心 | Y軸方向のオフセット位置を設定できます。 今回は材料の中心に設定します。 |
| 高さ(Z) | 5mm | 材料のZ軸方向の厚みを指定できます。 |
| モデル位置 | 中心 | Z軸方向のオフセット位置を設定できます。 モデルと材料の厚みが同じなので中心に設定します。 |
| 切上げ | 10mm(初期値) | モデルの外形から指定した数値に均等な厚みの材料に指定できます。 今回は材料のサイズを直接指定したため設定不要です。 |
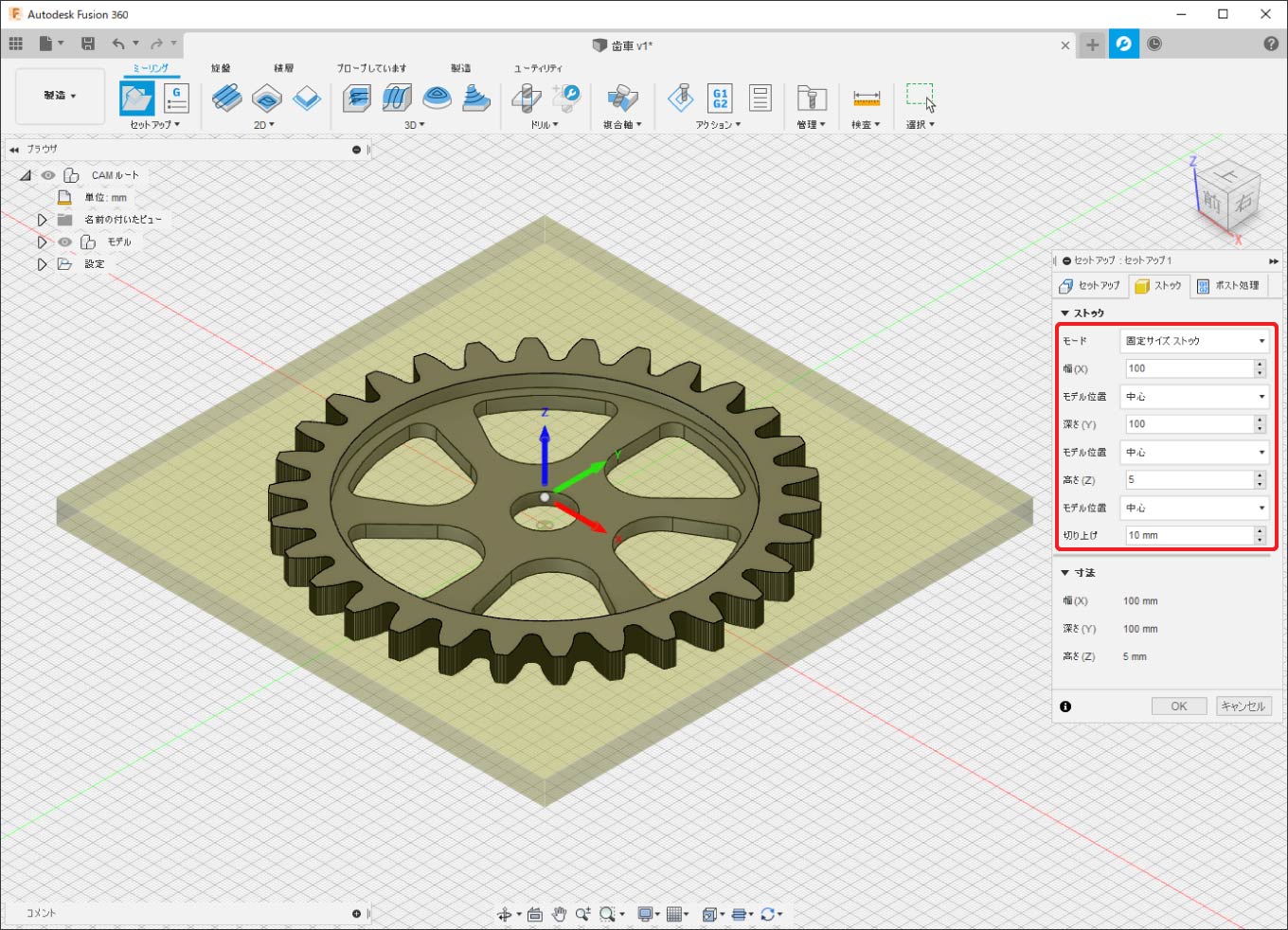
厚みのある材料から削り出す場合
今回の説明ではモデルの厚みと材料の厚みが同じのため、Z軸の「モデル位置」を「中心」に指定してあります。
厚みのある材料から削り出す場合は「モデルの位置」の指定を「ボトム(-Z)からのオフセット」に設定し、新しく表示された「オフセット」の数値を「0mm」にします。
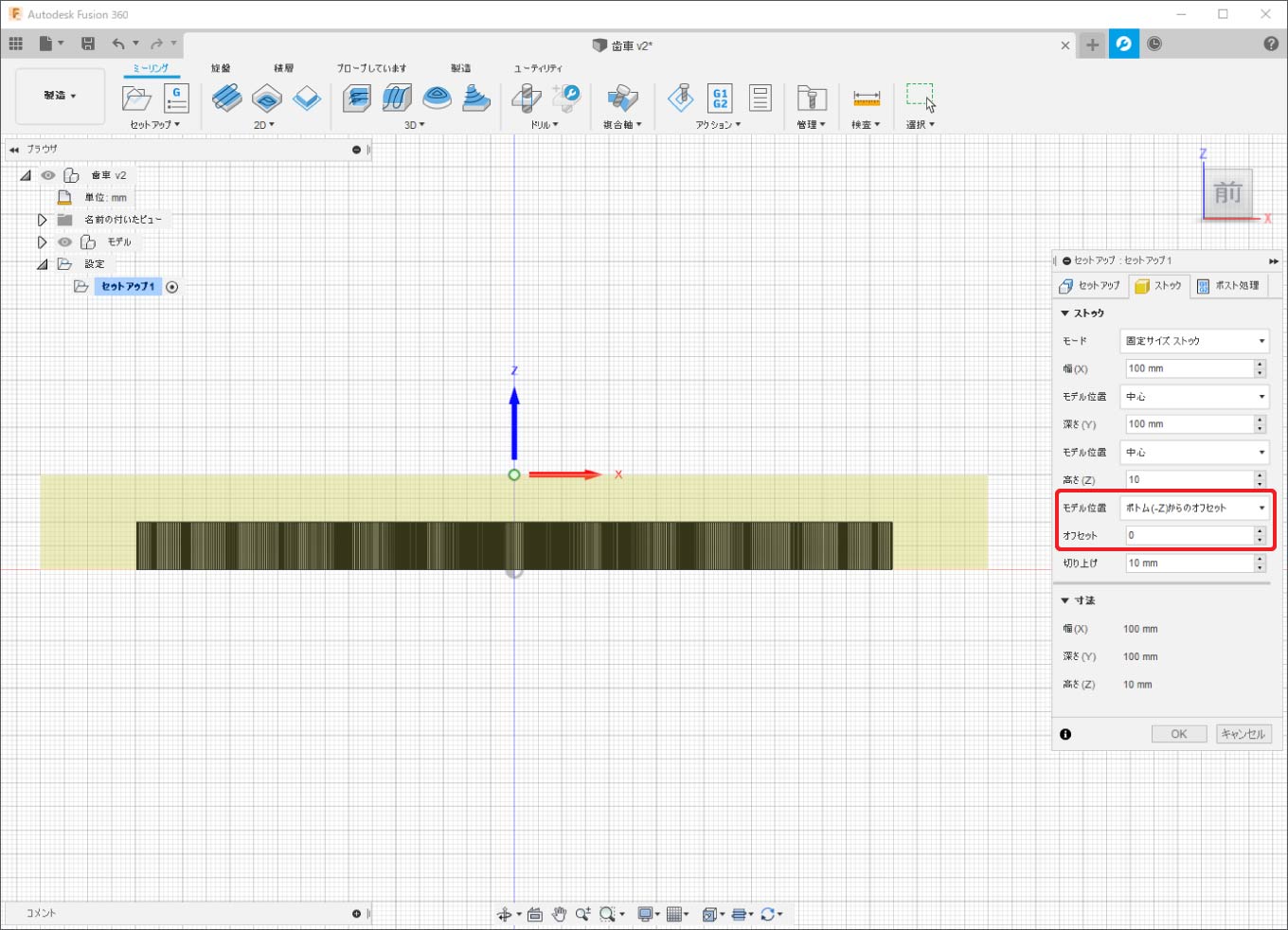
3.エンドミルの登録
使用するエンドミルの登録
次に使用するエンドミルを登録します。
今回の加工ではOM-SE2SM-2-6を使用します。
管理から「工具ライブラリ」をクリックします。
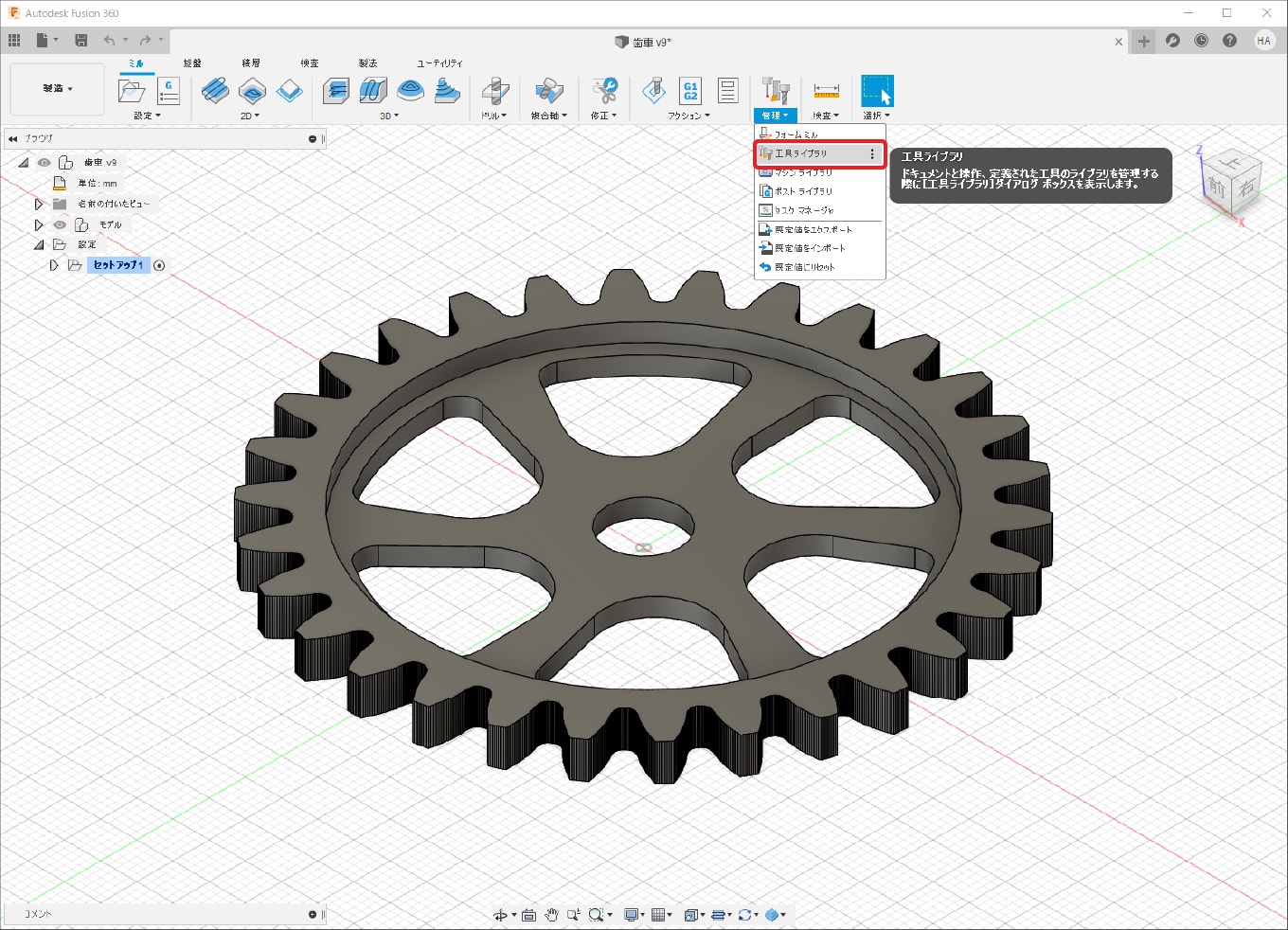
工具ライブラリのウィンドウが表示されます。
ウィンドウの右上の「+」のボタンをクリックして新規工具を作成します。
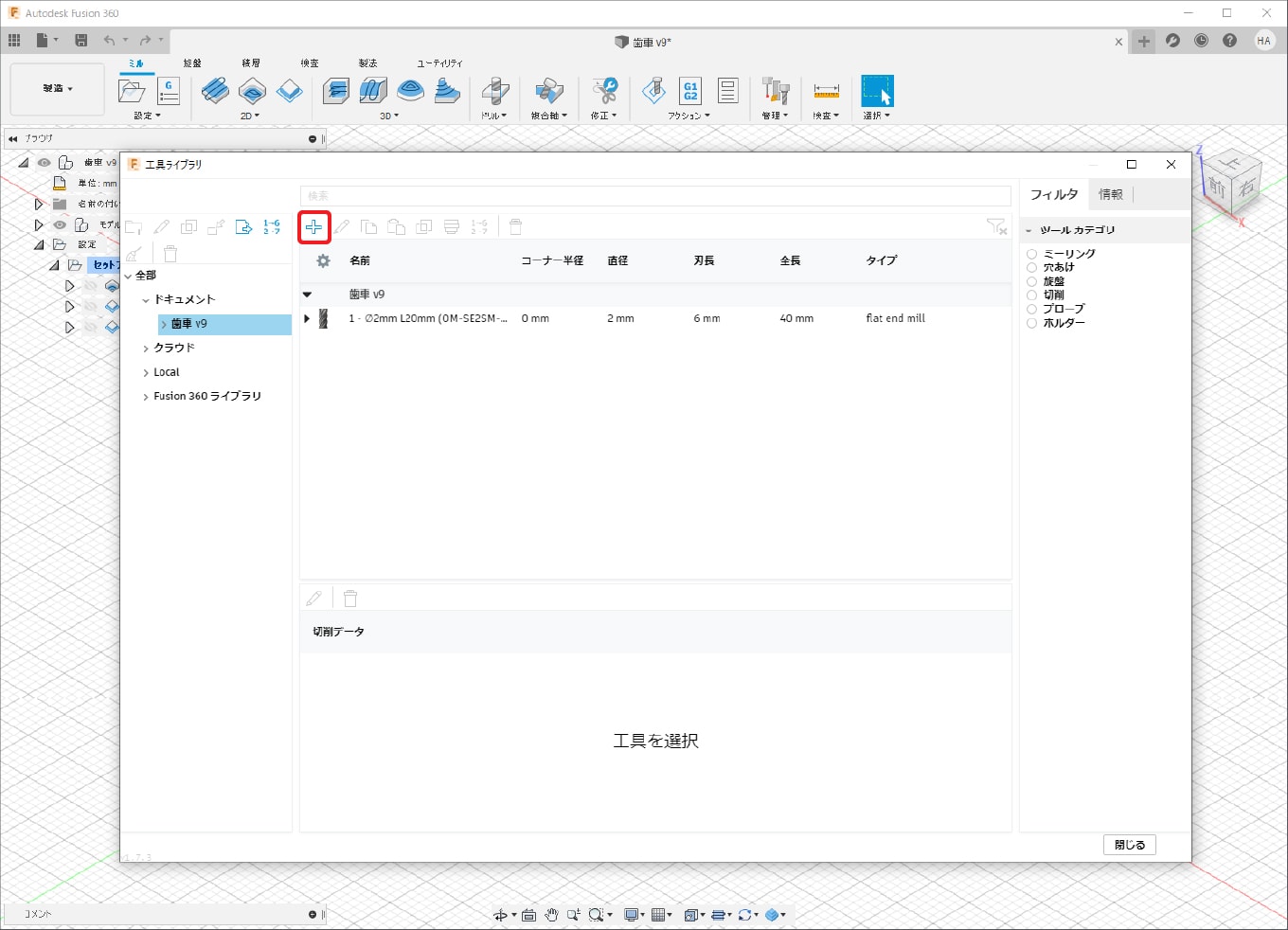
新規工具のウィンドウが表示されます。
追加したい工具の形状が一覧で表示されます。
「OM-SE2SM-2-6」では「フラットエンドミル」のボタンをクリックして次に進みます。
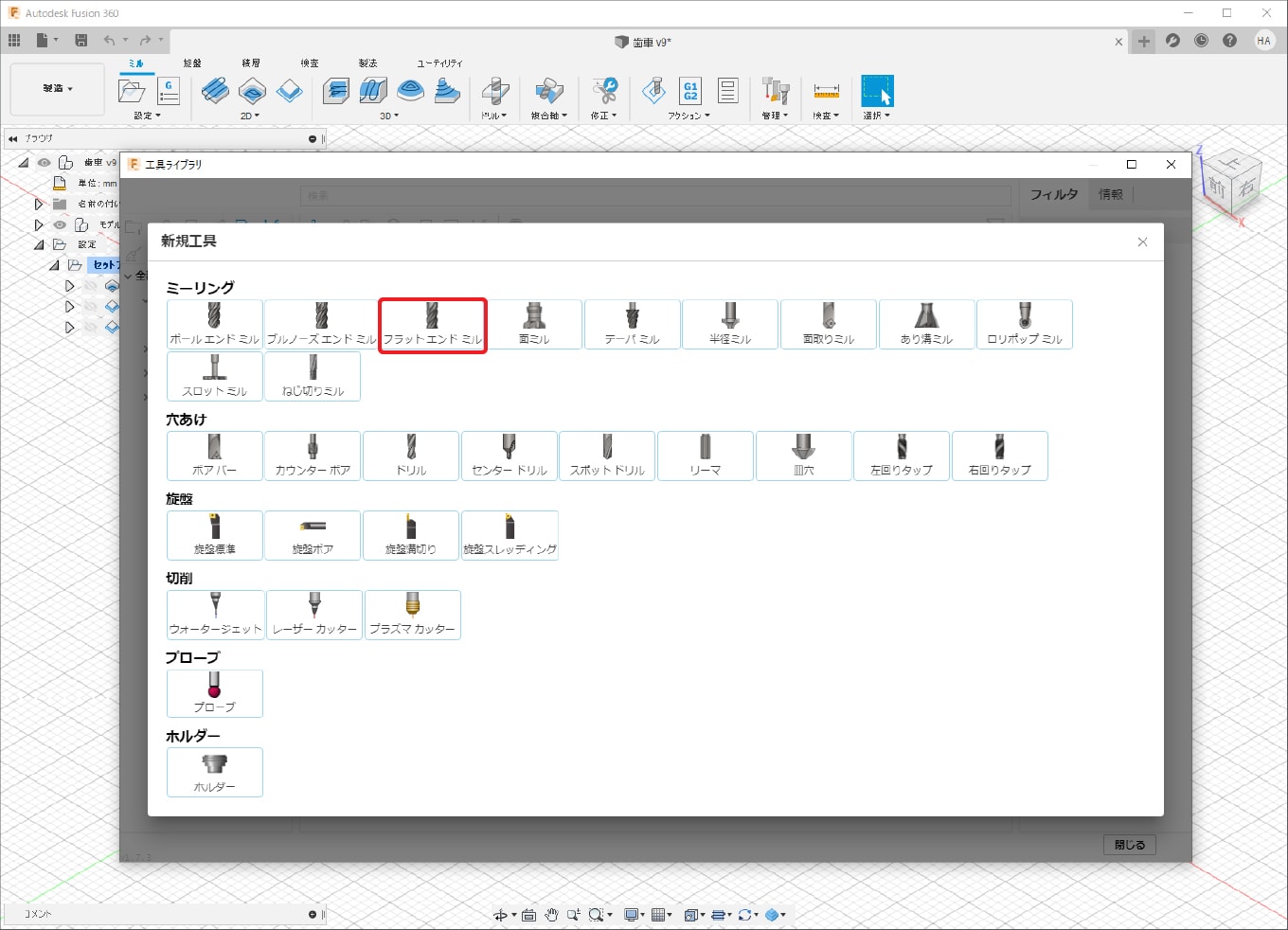
「全般」タブの「詳細」には追加する工具の名称「OM-SE2SM-2-6」を入力します。
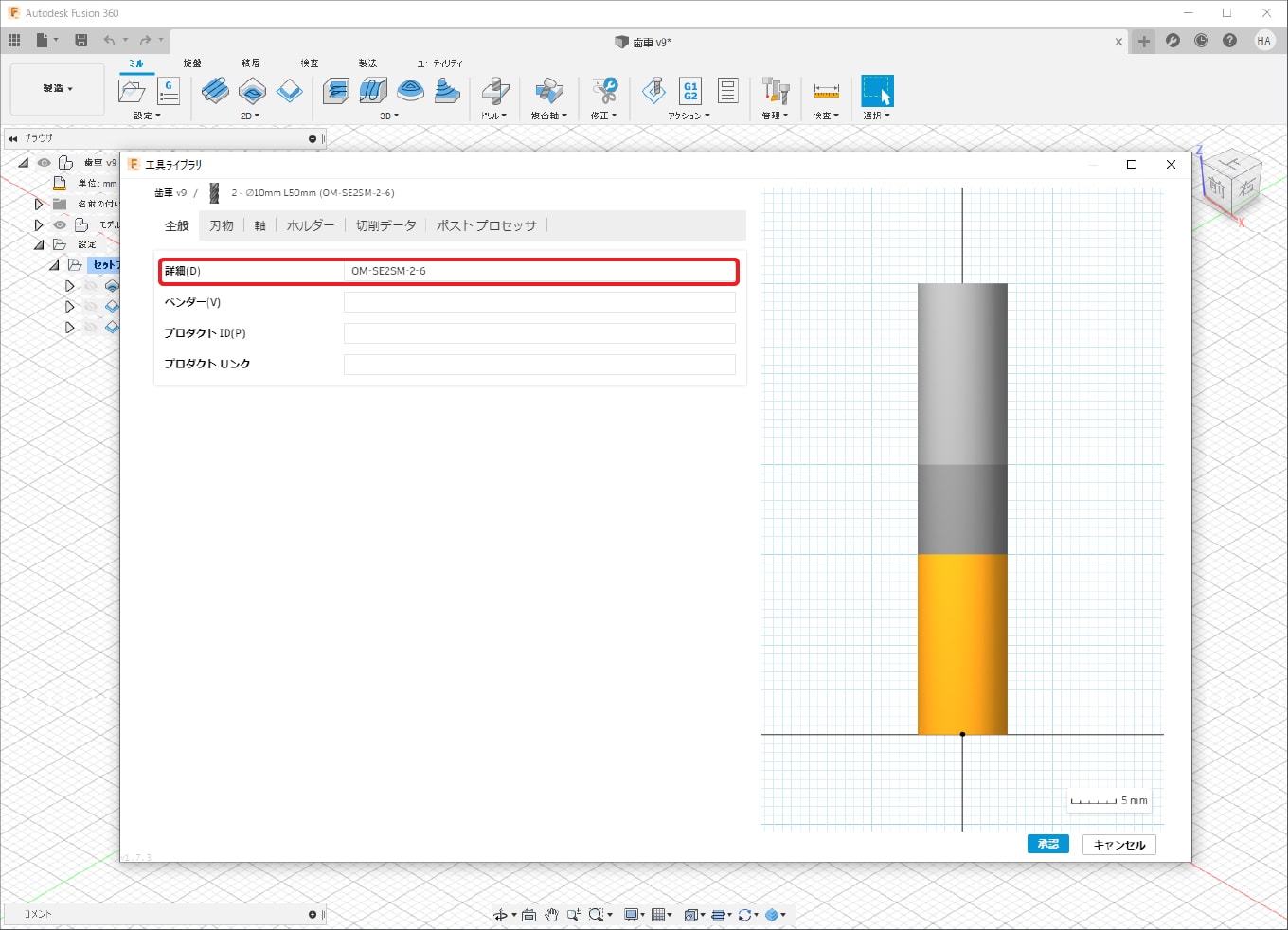
「刃物」タブに移動します。
ここではエンドミルの形状に関するパラメーターを設定します。
使用する工具(OM-SE2SM-2-6)の仕様を確認しつつ下記の表のとおりに設定します。
| パラメーター | 設定値 | パラメーターの説明 |
|---|---|---|
| 軸径 | 4mm | シャンク径を入力します。 |
| 直径 | 2mm | エンドミルの刃径を入力します。 |
| 刃長 | 6mm | エンドミルの刃長を入力します。 |
| 首下長 | 6.5mm | エンドミルの有効長を入力します。 |
| ボディ長さ | 20mm | エンドミルの突き出し量を入力します。 |
| 全長 | 40mm | エンドミルの全長を入力します。 |
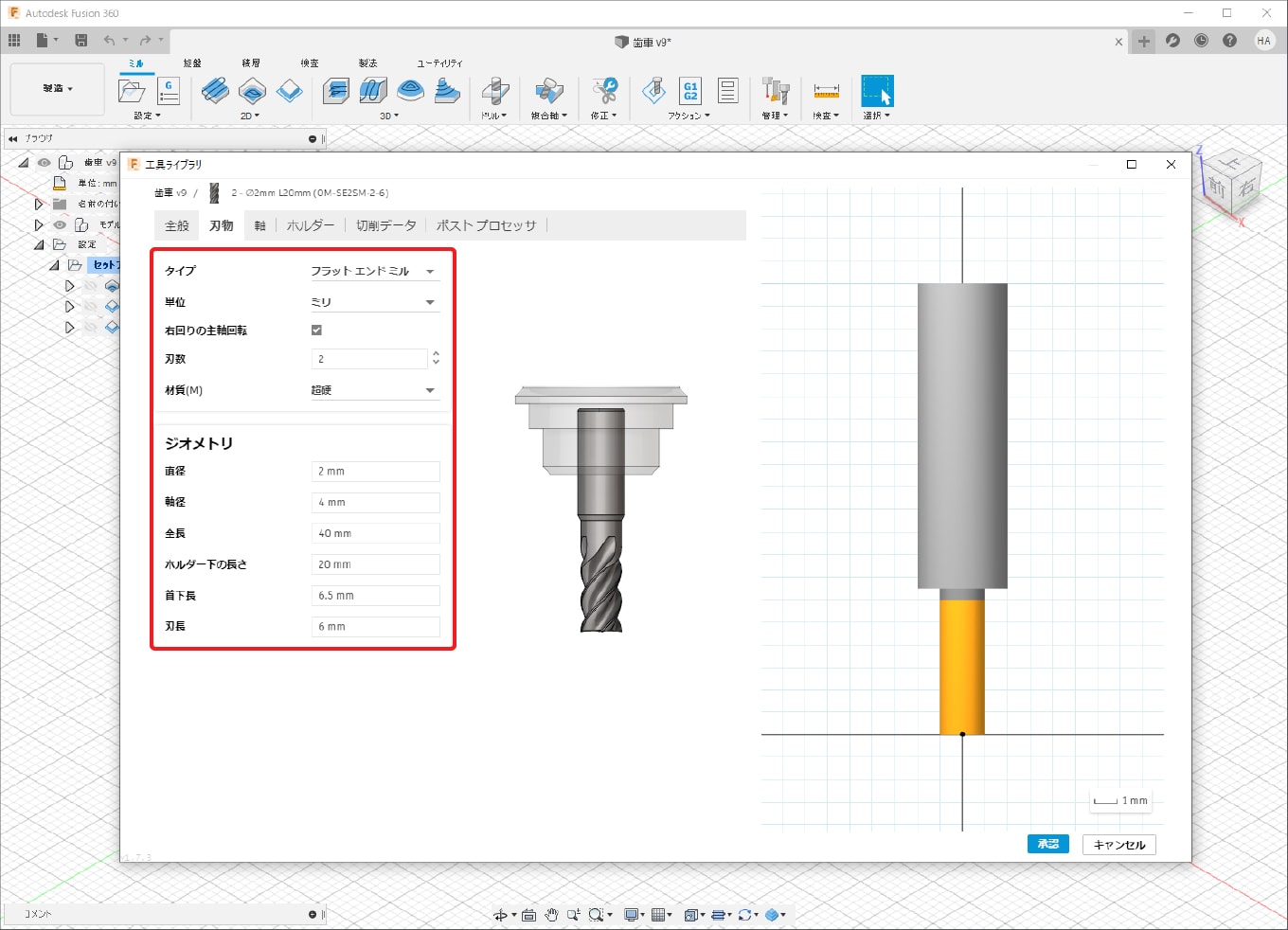
「軸」タブに移動します。
ここではエンドミルのテーパーになっている形状を設定できます。
こちらの項目はお好みで設定してください。
「+」のボタンを押しパラメーターを指定できます。
| パラメーター | 設定値 | パラメーターの説明 |
|---|---|---|
| 高さ | 4 | テーパー部分の長さを設定できます。 |
| 上側直径 | 4 | テーパー上側の直径を設定できます。 |
| 下側直径 | 2 | テーパー下側の直径を設定できます。 |
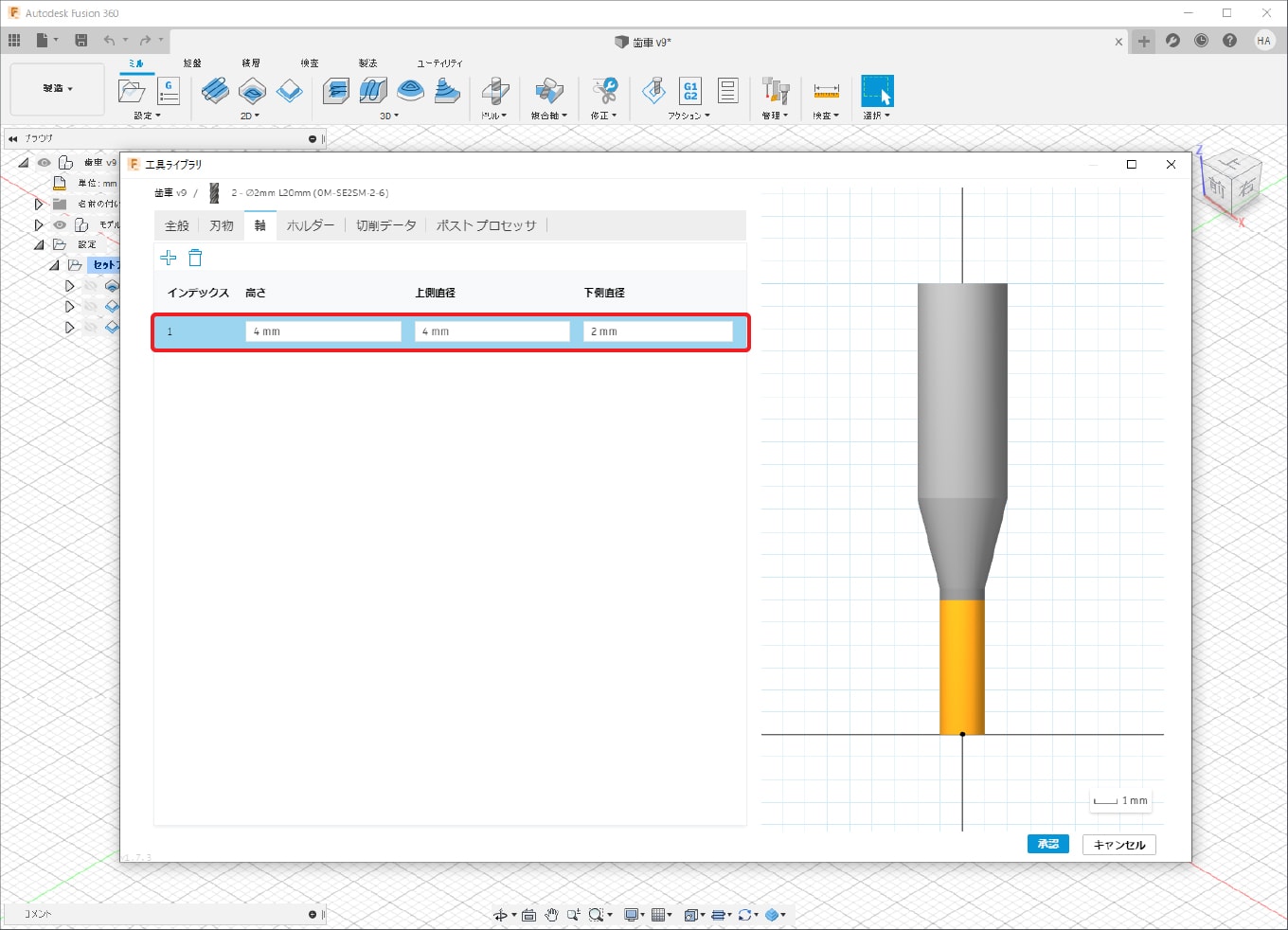
「ホルダー」タブでは使用している加工機のホルダー(スピンドル)の先端形状を設定できます。
ホルダーを設定することで、ホルダーと材料、固定具との接触をシミュレーションで確認できます。
今回はこの機能を使用しませんので、設定はスキップします。
「切削データ」のタブに移動します。
この項目では加工条件のパラメーターを設定します。
KitMillで主に使用する項目は下記の通りです。
| パラメーター | パラメーターの説明 |
|---|---|
| 切削送り速度 | XY軸方向へ切り込む際の送り速度を指定します。 |
| 進入送り速度 | 加工箇所へ進入する際の送り速度を指定します |
| 退出送り速度 | 退避動作の際の送り速度を指定します。 |
| ランプ送り速度 | ランプ動作の際の送り速度を指定します。 |
| 切込み送り速度 | Z軸方向へ切り込む際の速度を指定します。 |
材料がA2017の場合の加工条件は下記の表を参考にしてください。
| 機種名 | 切削送り速度 | 進入送り速度 | 退出送り速度 | ランプ送り速度 | 切込み送り速度 |
|---|---|---|---|---|---|
| BT100/200 | 300 | 60 | 1200 | 60 | 60 |
| CL100 | 300 | 60 | 1200 | 100 | 60 |
| CL200/420 | 300 | 60 | 1200 | 100 | 60 |
| RZ300/420 | 450 | 60 | 1200 | 100 | 60 |
| AST200 | 450 | 100 | 1200 | 150 | 100 |
※機種や材料ごと加工条件が異なりますので、各製品の加工サンプルや推奨の切削条件の目安をご確認ください。
上記のパラメーターが設定完了後、ウィンドウの右下の「承認」をクリックします。
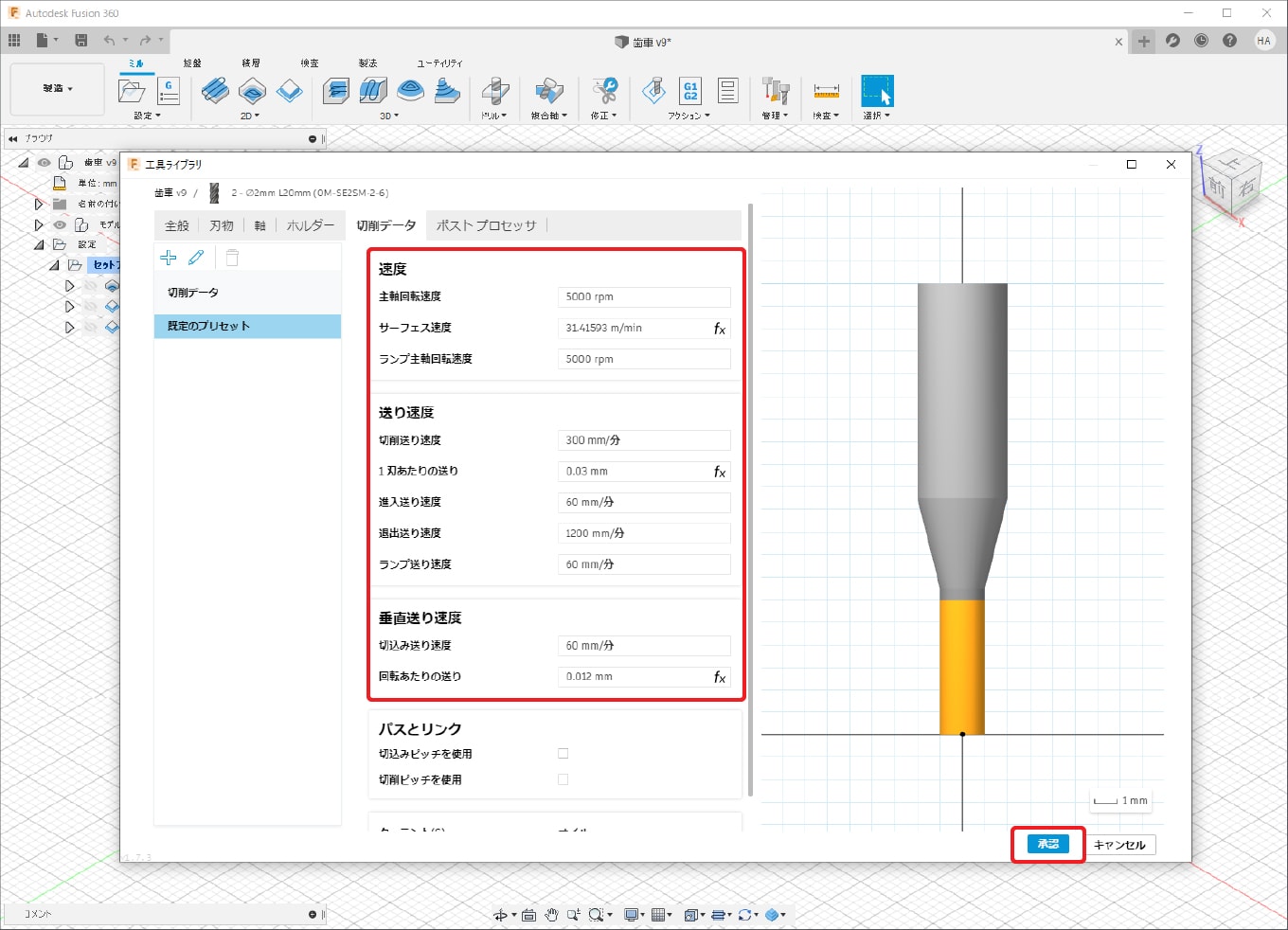
工具ライブラリに設定したエンドミルが登録されました。
以上で工具の追加は完了です。
工具ライブラリウィンドウの右下の「閉じる」をクリックして閉じます。
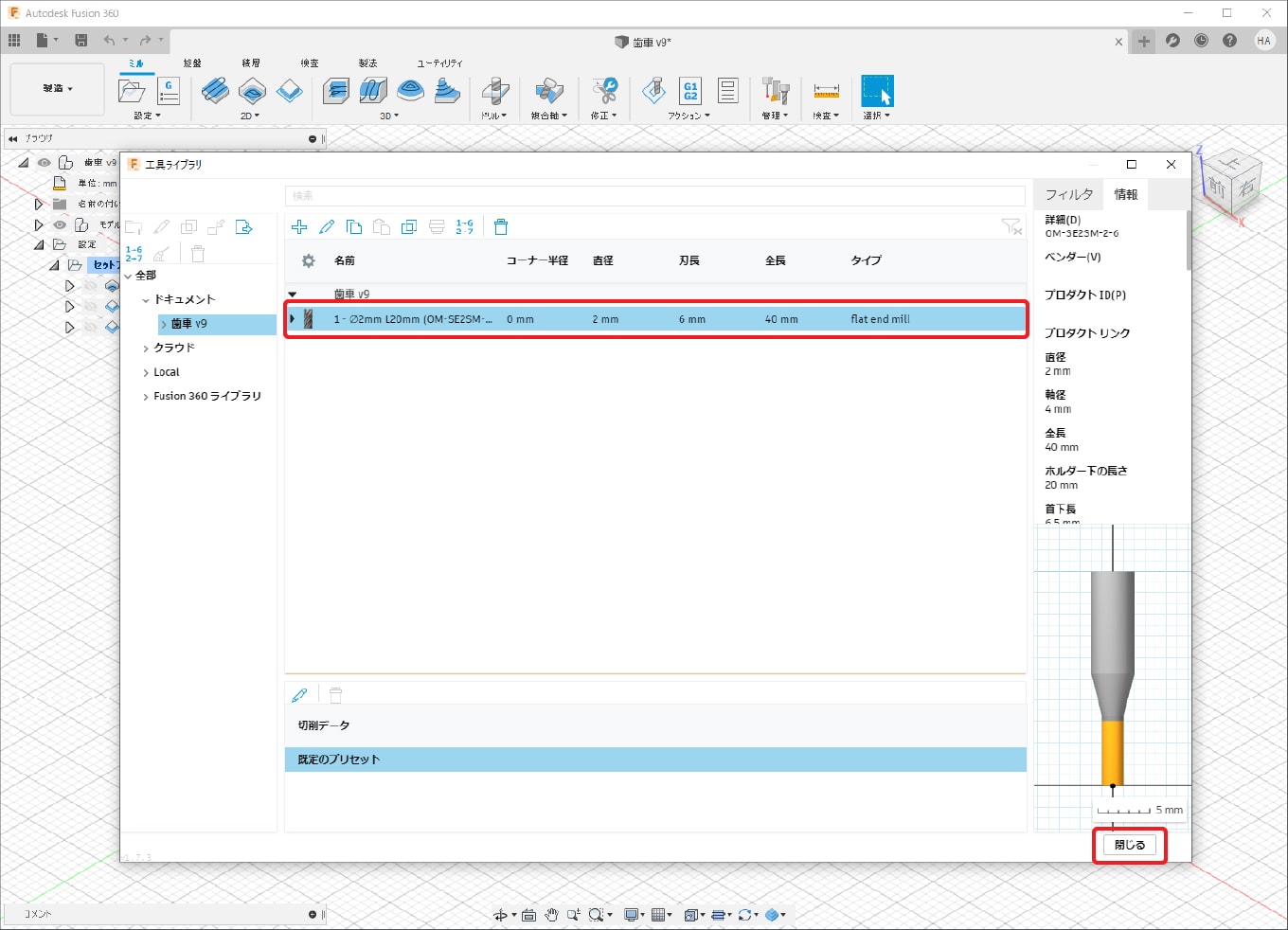
4.ポケット加工のツールパスの作成
ポケット加工の設定
歯車の中央の肉抜き部分のポケットを加工します。
2Dデータの場合は2Dより「2Dポケット」はたは「2D負荷制御」を使用します。
今回の説明では「2Dポケット」を使用します。
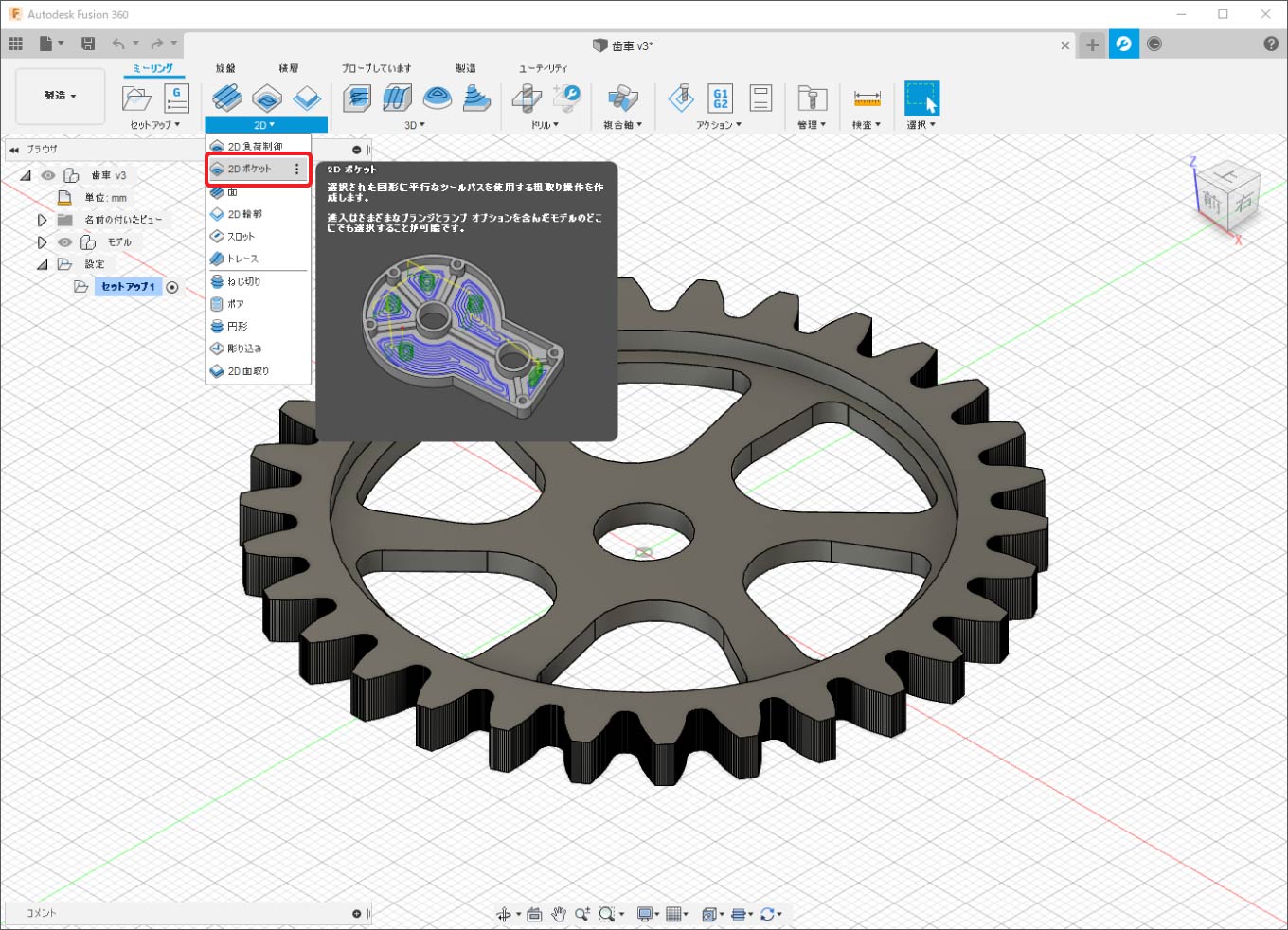
「2Dポケット」をクリックすると、画面右側にウィンドウが表示されます。
表示されたウィンドウのパラメーターを調整しツールパスを設定してきます。
最初に「工具」のタブのパラメーターを設定します。
「工具」の項目の「選択...」をクリックします。
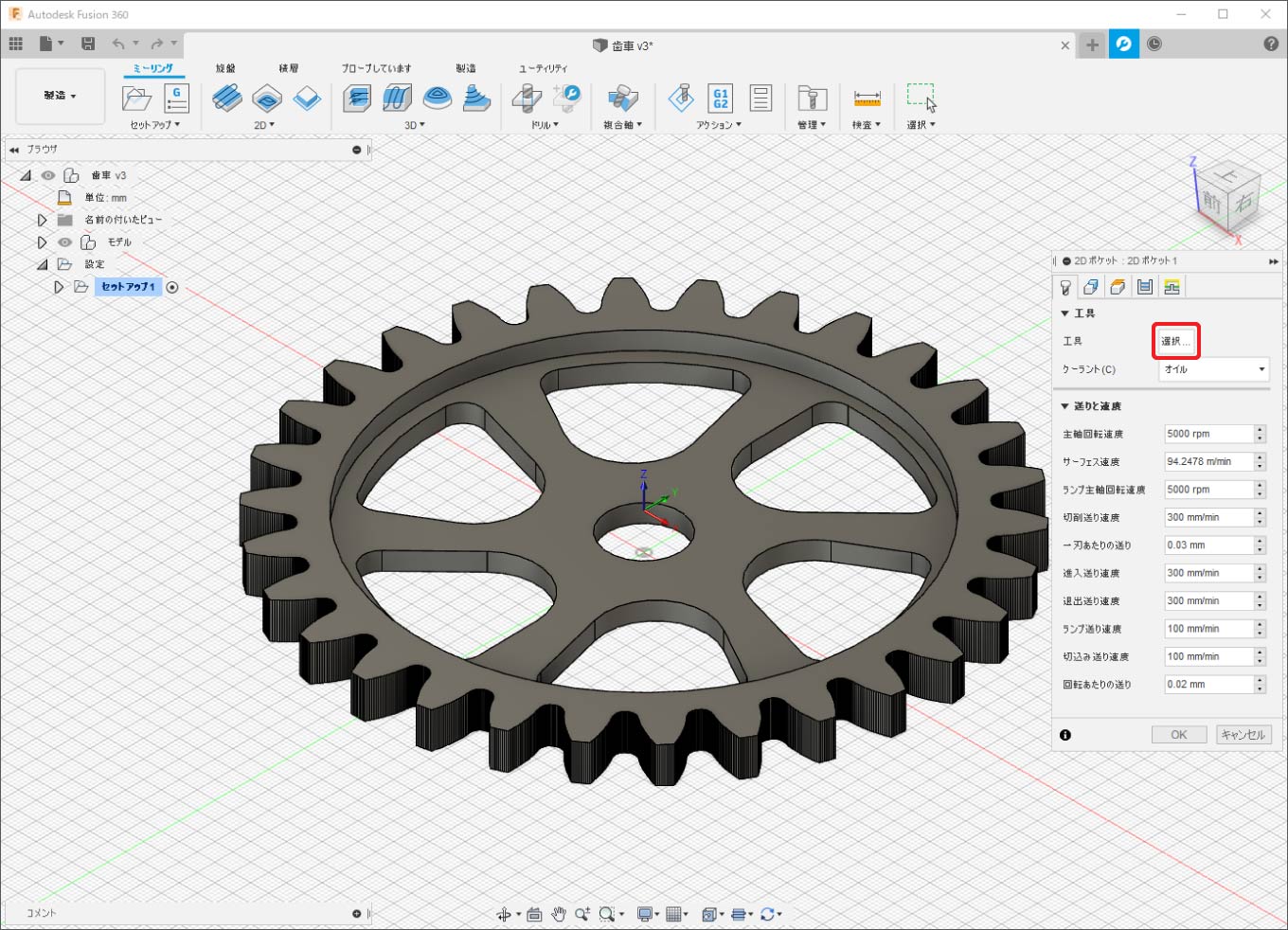
工具ライブラリが表示されますので、先ほど登録した「OM-SE2SM-2-6」を選択してウィンドウ右下の「選択」をクリックします。
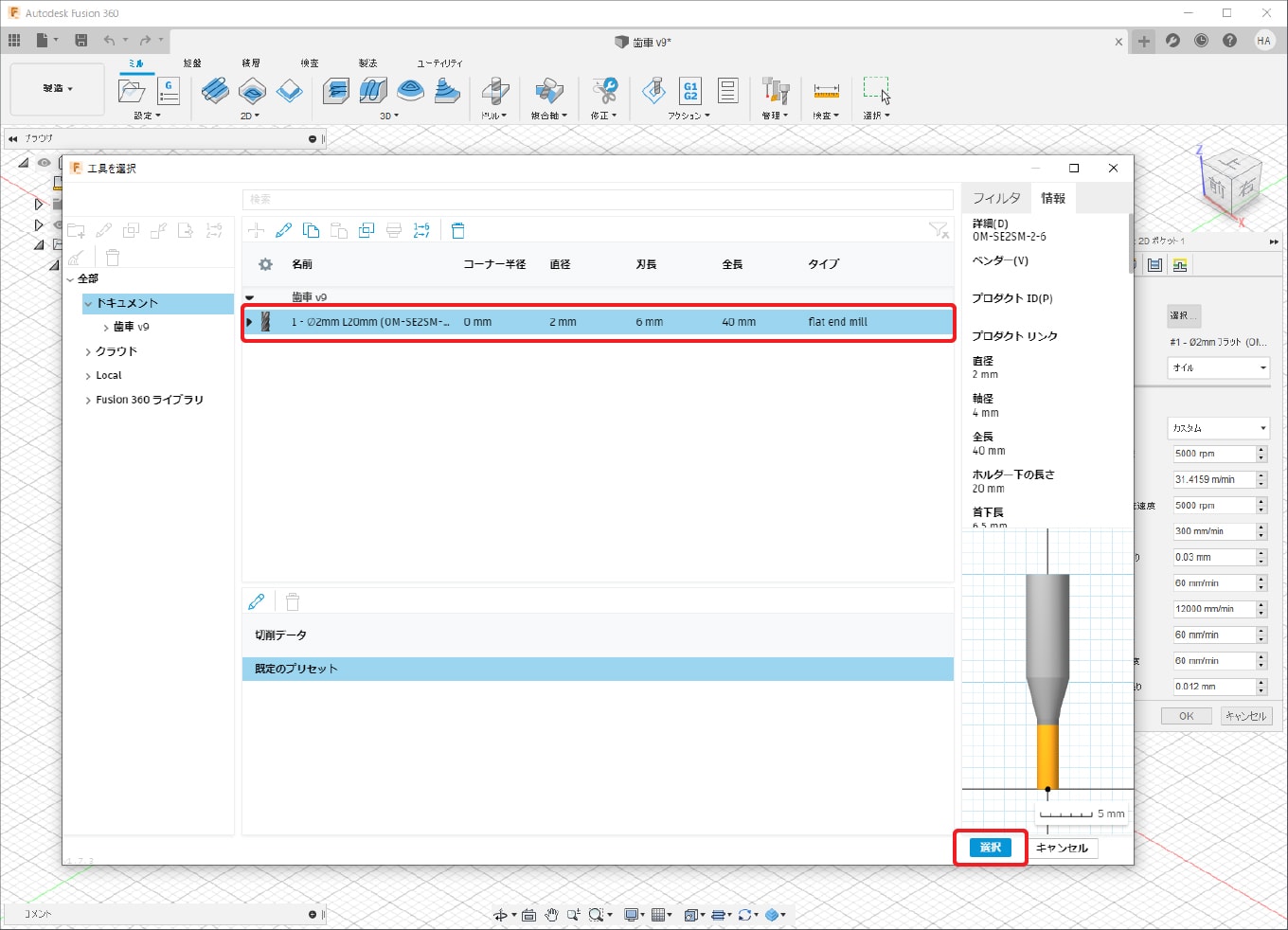
工具を選択すると「送りと速度」のパラメーターが工具で設定したパラメーターに置き換わります。
エンドミルの登録時に設定したパラメーターから加工動作ごとに変更したい場合は、こちらからパラメーターを修正します。
全ての設定値を一括で変更したい場合には工具ライブラリから登録したエンドミルのパラメーターを修正します。
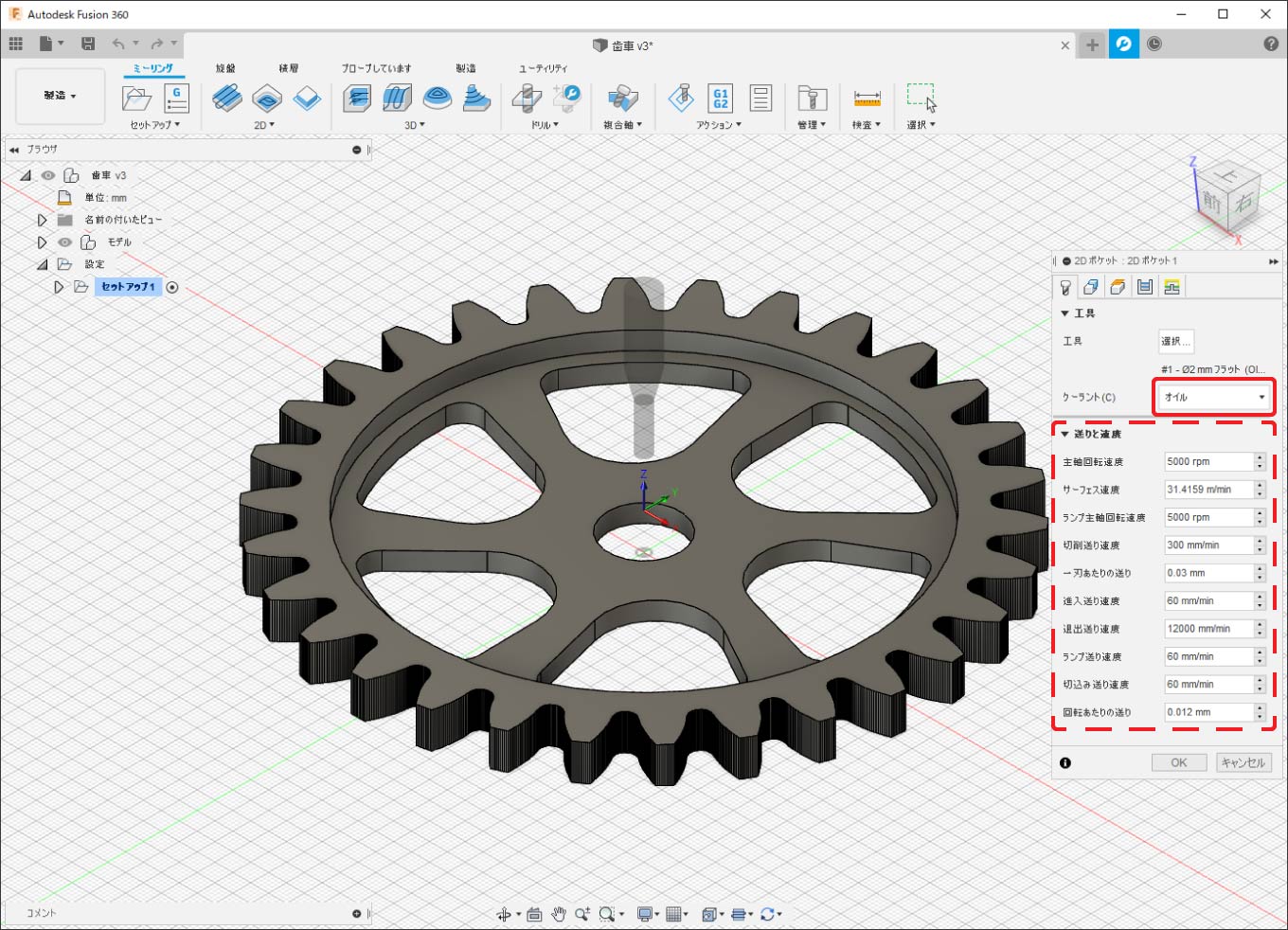
「図形」のタブを選択します。
「図形」の項目では加工の範囲や取残し加工の設定できます。
今回の説明では加工するポケットのみ設定します。
加工したいポケットの底面の輪郭をクリックします。
すると選択したポケットが青い範囲で表示されます。
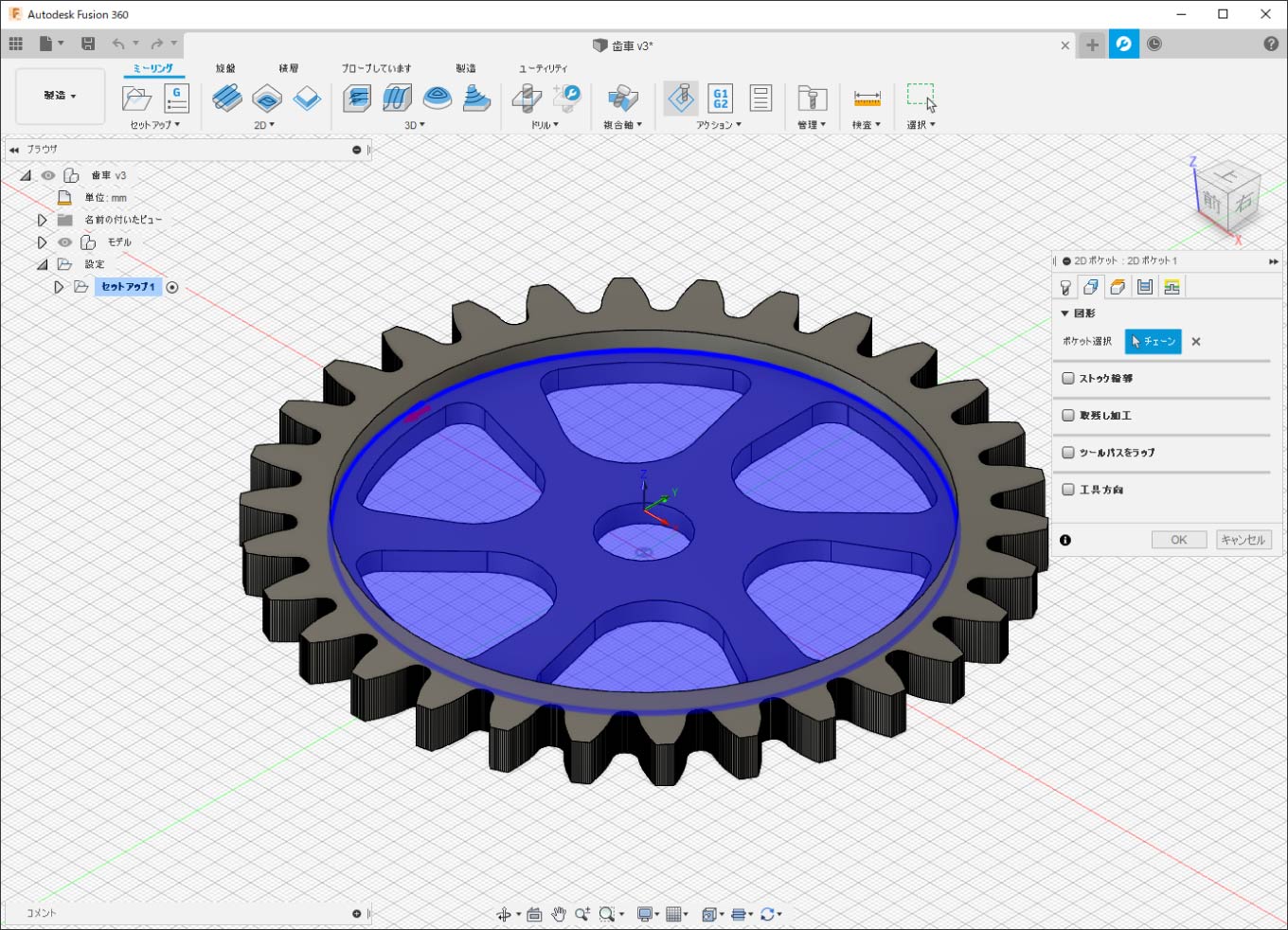
「高さ」のタブに移動します。
「高さ」の項目では移動や退避の高さ、加工深さを設定できます。
| パラメーター | 設定値1 | 設定値2 | 説明 |
|---|---|---|---|
| 移動高さ | ストック トップ | 1mm | ホームポジションから最初に移動する高さを設定できます。 移動時間を短縮するために小さい数値に設定しています。 |
| 退避高さ | ストック トップ | 1mm | 次のツールパスに移動する高さを設定できます。 移動時間を短縮するために小さい数値に設定しています。 |
| トップ高さ | ストック トップ | 0mm | 切削を始める最上部の高さを設定できます。 ストックトップ=材料上面 |
| ボトム高さ | 選択された輪郭 | 0mm | 最終加工深さの設定ができます。 選択された輪郭と同じ高さまで加工されます。 |
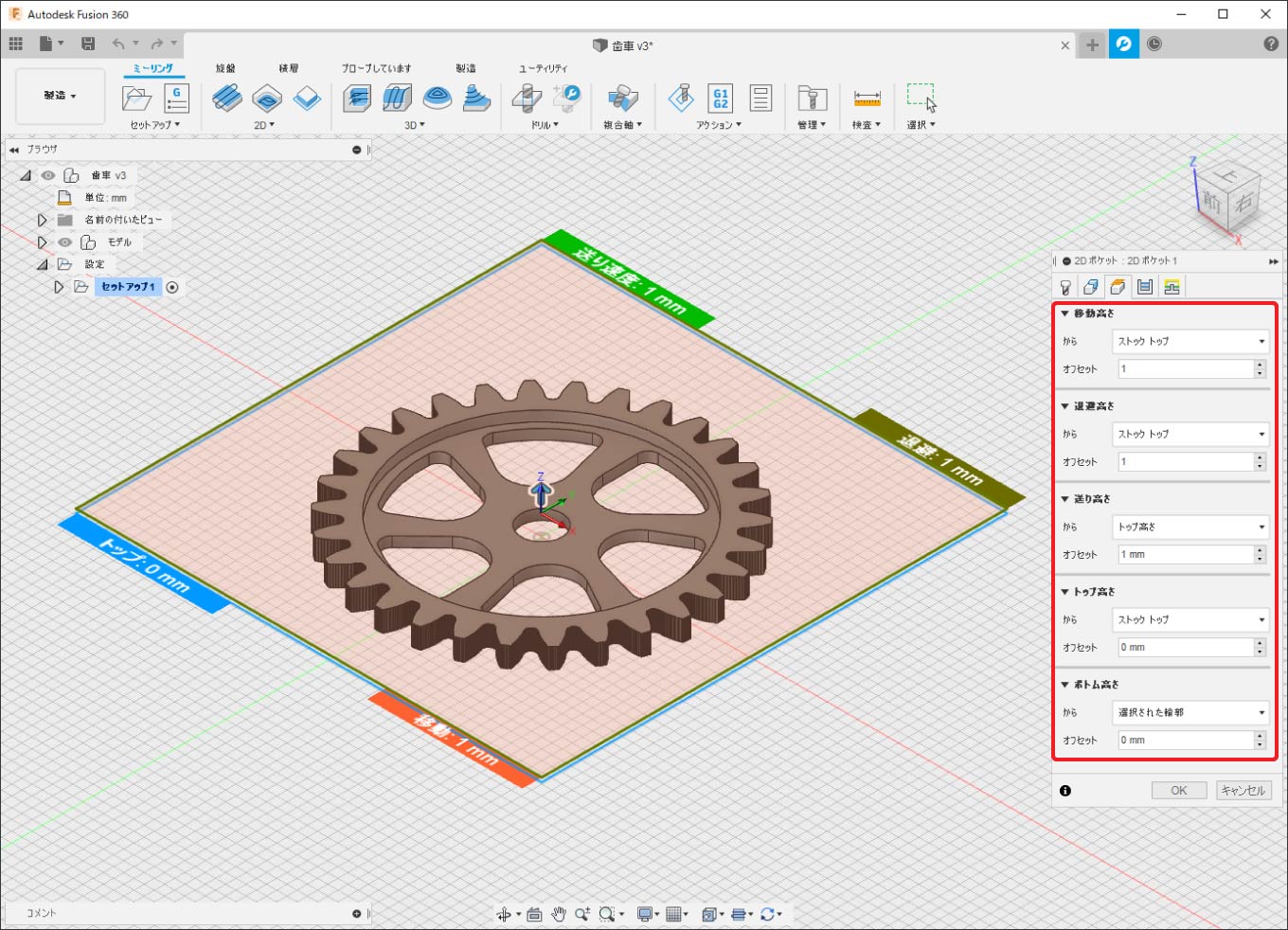
「パス」のタブに移動します。
「パス」の項目では切削に関する細かなパラメーターを設定できます。
今回の説明では下記の通りに設定します。
| パラメーター | 設定値 | 説明 |
|---|---|---|
| 公差 | 0.001mm | 曲面の粗さを設定できます。 曲面が微小直線で加工されるので細かい数値にします。 |
| 横方向の補正 | 左(ダウンカット) | エンドミルの進行方向を指定できます。 |
| 最大切削ピッチ | 1.5mm | XY軸方向の切削ピッチを設定できます。 |
Z軸方向の切込み深さを指定するため「複数深さ」にチェックを入れ、下記の通り設定します。
| パラメーター | 設定値 | 説明 |
|---|---|---|
| 最大粗取り切込みピッチ | 0.1mm ※機種にあわせて設定 | Z軸方向へ1回で切り込む切削ピッチを設定できます。 使用する機種にあわせて設定してください。 |
| 仕上げ切込みピッチ | 0 | 加工時間が延びるため今回は仕上げ加工用の設定はしません。 |
| 仕上げ切込みピッチ | 0.2mm(初期値) | 仕上げ切込みピッチを設定していないため、ツールパスに反映されません。 |
材料がA2017の場合の最大粗取り切込みピッチは下記の表を参考にしてください。
| 機種名 | 最大粗取り切込みピッチ |
|---|---|
| BT100/200 | 0.05mm |
| CL100 | 0.1mm |
| CL200/420 | 0.2mm |
| RZ300/420 | 0.3mm |
| AST200 | 0.5mm |
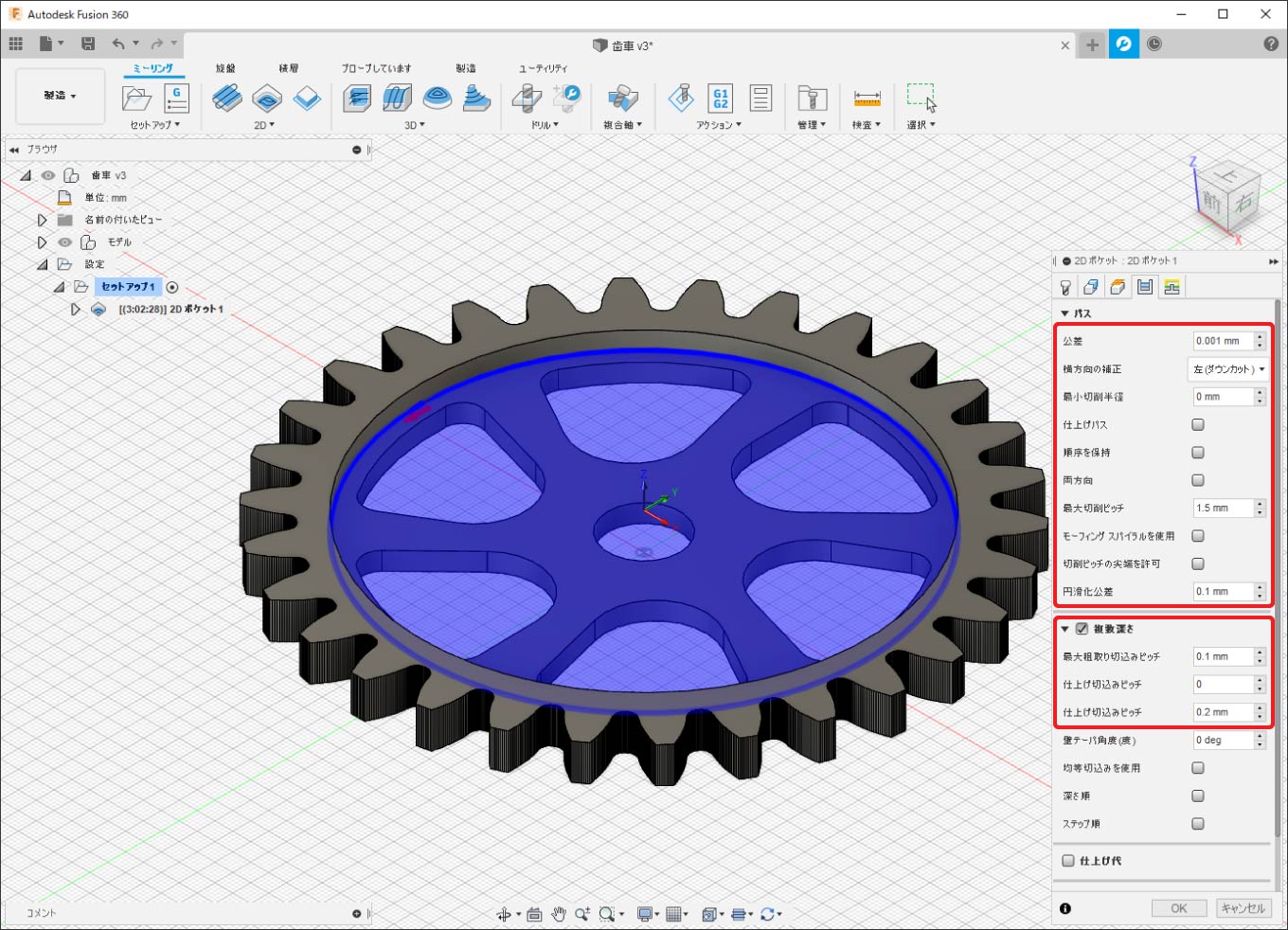
「リンク」のタブに移動します。
「リンク」の項目では退避動作を設定します。
| パラメーター | 設定値 | 説明 |
|---|---|---|
| 高速送りモード | 早送り動作を保持 | 退避時の高速送り速度を設定できます。 |
| 早送り退避を許可 | ON | G00の高速送り動作を使用します。 |
| セーフ距離 | 0.5mm | 退避動作の工具とパーツの距離を設定できます。 「最大粗取り切込みピッチ」以上の数値にします。 退避動作の時間が長くなるので小さい値に設定します。 |
| 退避動作無効最大距離 | 50mm | 退避動作を無効にする最大の距離を設定できます。 |
| リフト高さ | 0mm | 加工時間が増えるので0mmに設定しています。 |
「進入動作」の項目では進入動作の距離を指定できます。
初期値のままで構いません。
| パラメーター | 設定値 |
|---|---|
| 水平進入半径 | 0.2mm |
| 進入内角度 | 90deg |
| 直線進入距離 | 0.2mm |
| 垂直進入半径 | 0.2mm |
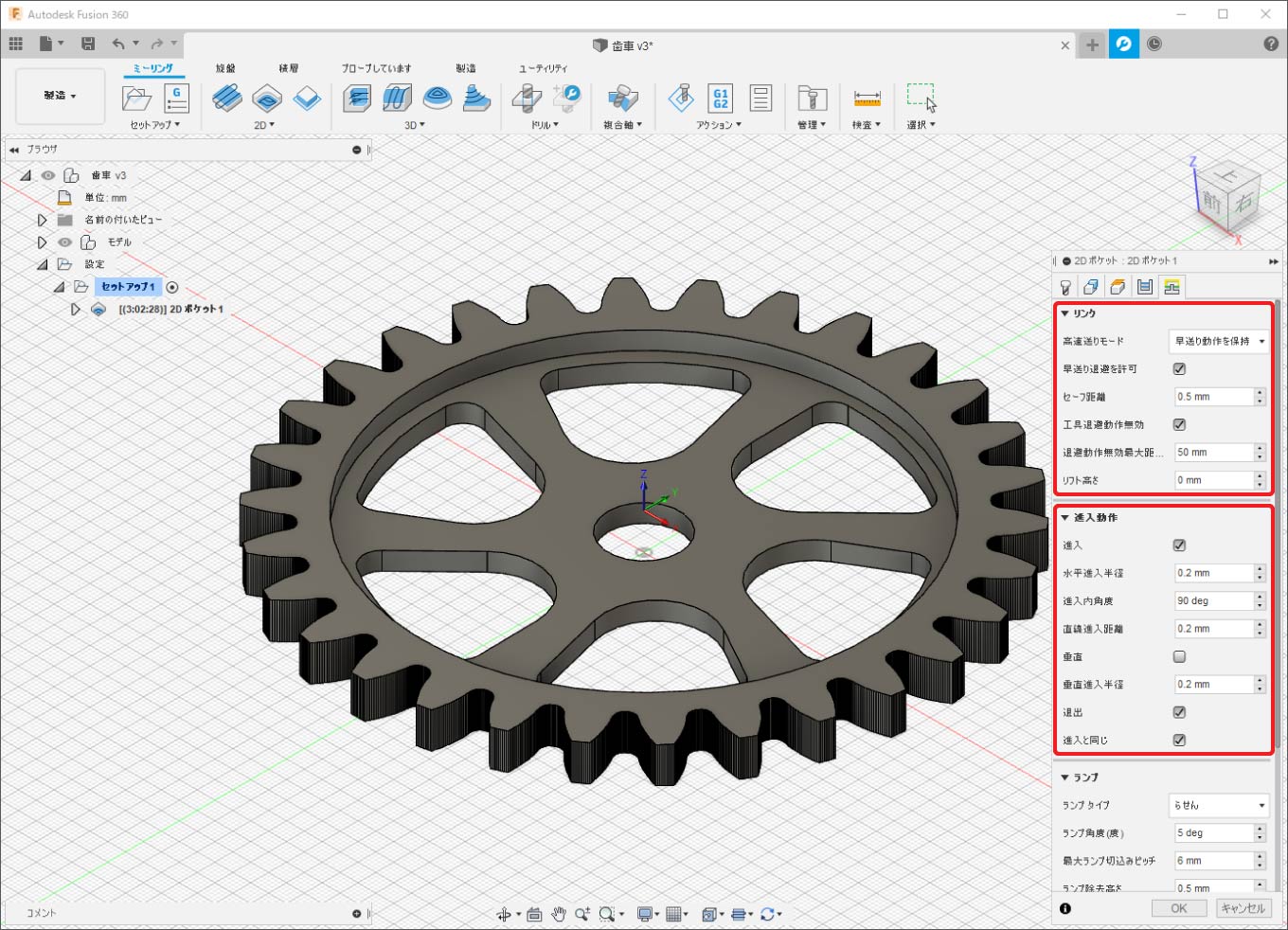
「ランプ」の項目では進入動作のタイプを設定できます。
| パラメーター | 設定値 | 説明 |
|---|---|---|
| ランプタイプ | らせん | 工具のZ軸へ切り込む降下方法を設定できます。 |
| ランプ角度(度) | 5deg | らせんの進入角を設定できます。 ランプ角度が小さいほどランプ動作の距離が長くなります。 |
| 最大ランプ切込みピッチ | 6mm(初期値) | ランプ進入動作の最大切込み深さを設定できます。 |
| ランプ除去高さ | 0.5mm | 材料に切り込む際の退避距離高さを設定できます。 退避動作の時間が長くなるので小さい値に設定します。 |
上記の設定完了後ウィンドウ下の「OK」をクリックすることで、ツールパスの計算が始まります。
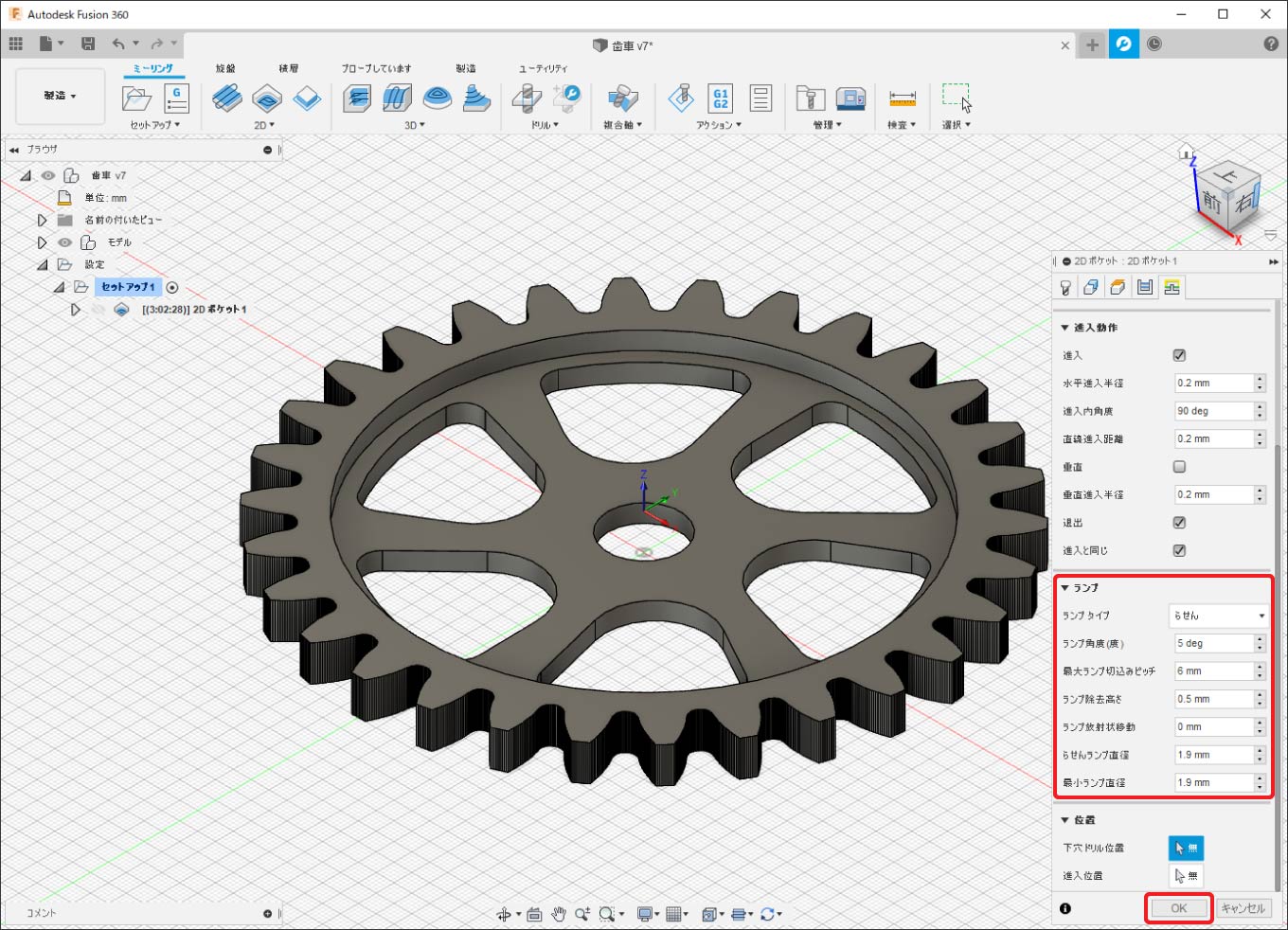
ツールパスの計算が完了し、作成したツールパスを選択すると生成されたツールパスが表示されます。
正常にツールパスが生成できたら、内側の輪郭加工のツールパス作成が完了です。
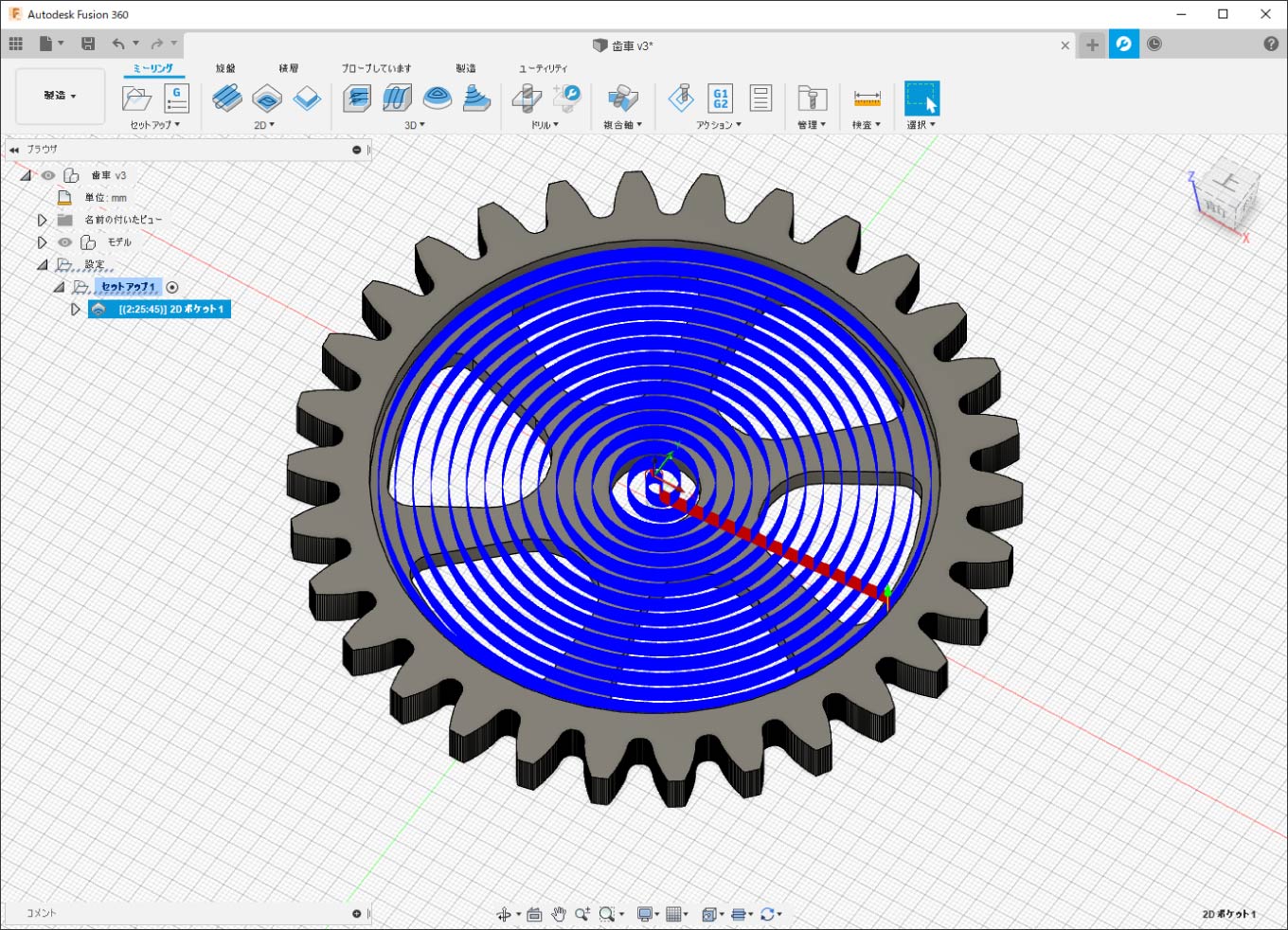
5.輪郭加工のツールパス作成
内側の輪郭加工のツールパスの作成
歯車の中央の穴と肉抜き部分の輪郭を加工します。
2Dデータの場合は2Dより「2D輪郭」を使用します。
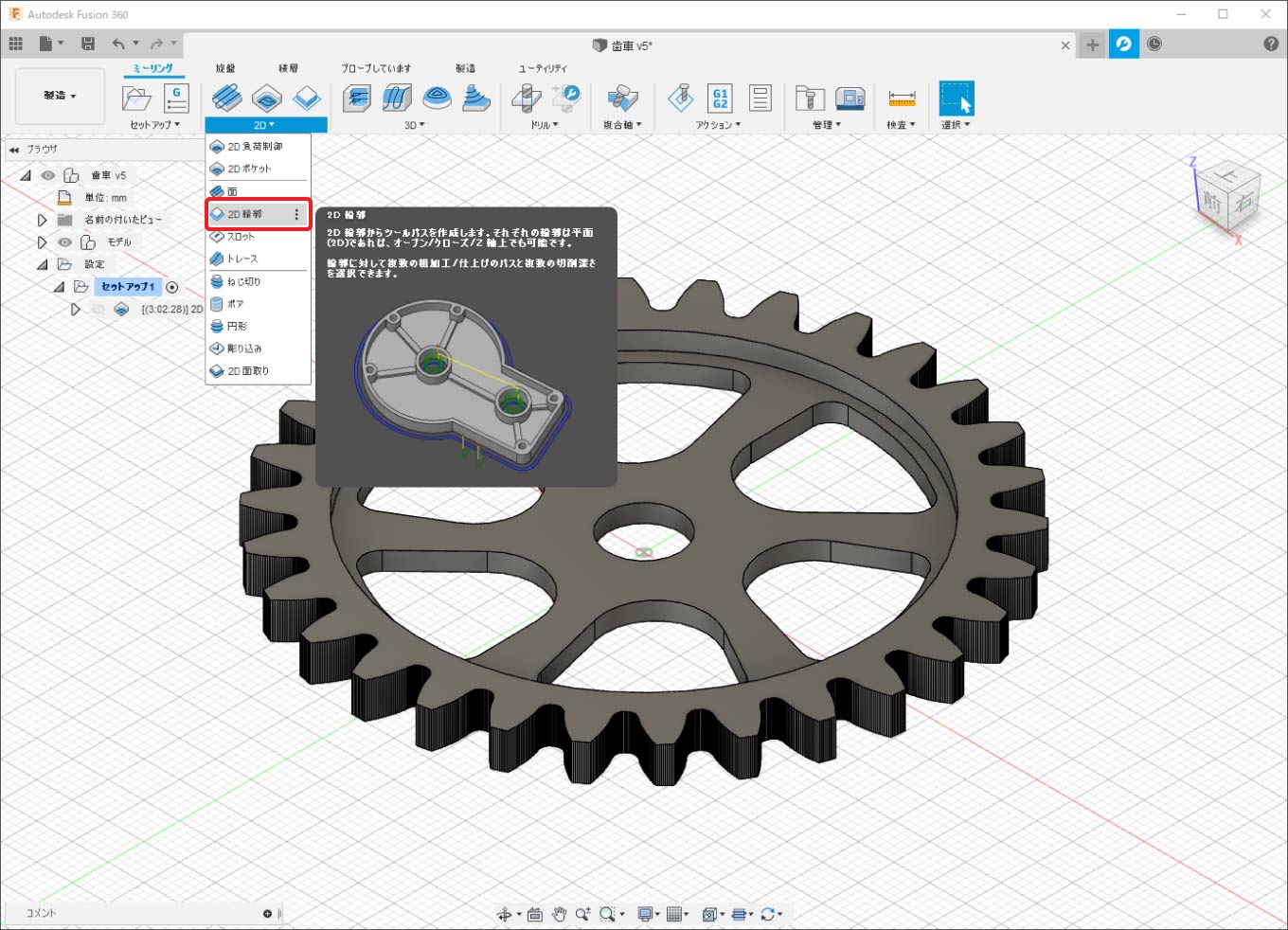
「2D輪郭」をクリックすると、画面右側にウィンドウが表示されます。
「ポケット除去」と同じように表示されたウィンドウのパラメーターを調整しツールパスを設定してきます。
最初に「工具」のタブのパラメーターを設定します。
「工具」の項目の「選択...」をクリックします。
先ほどと同じように「OM-SE2SM-2-6」を選択します。
工具を選択すると「送りと速度」のパラメーターが工具で設定したパラメーターに置き換わります。
設定したパラメーターから変更する場合は、「2Dポケット」と同じように修正します。
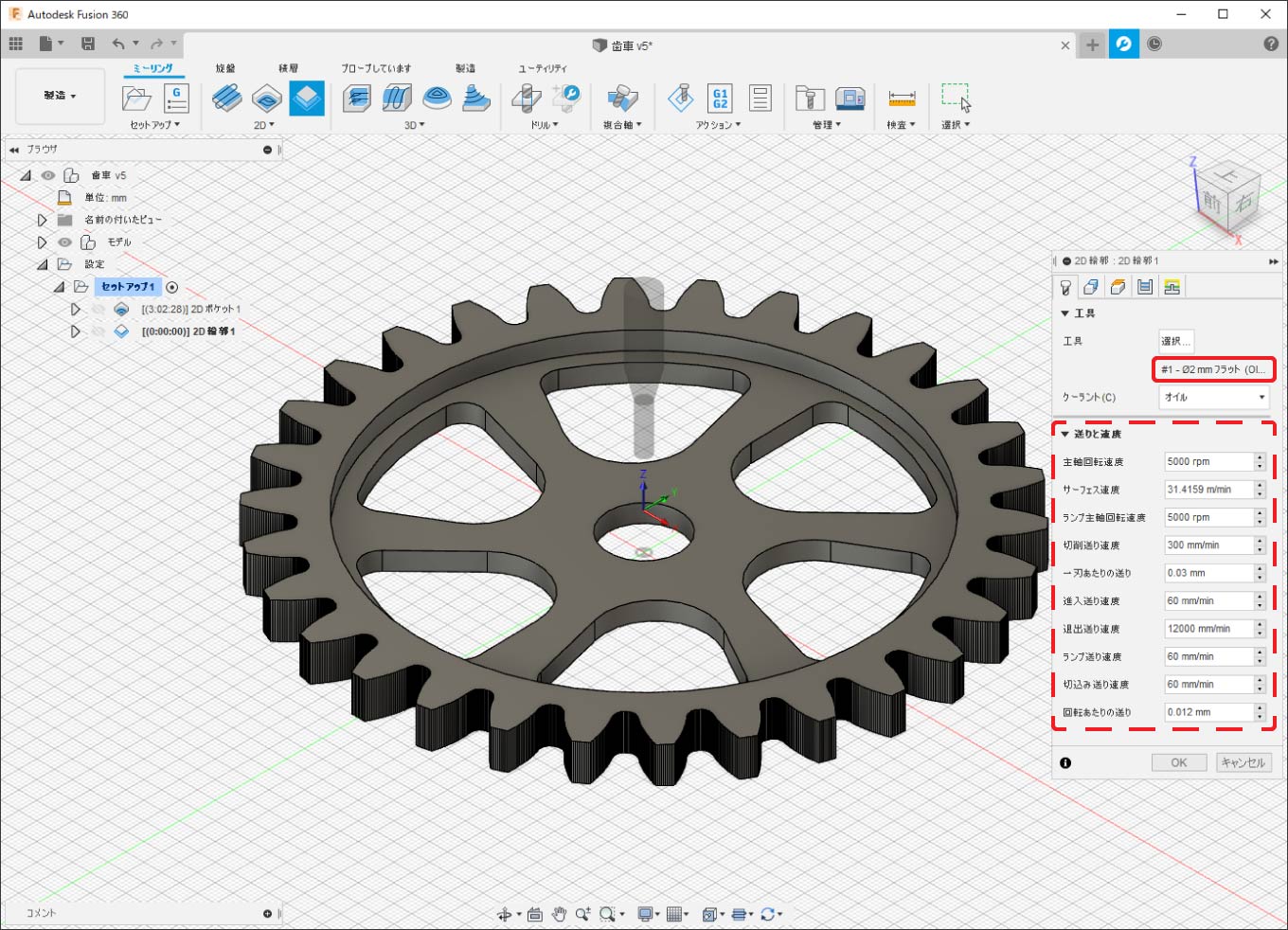
「図形」のタブを選択します。
今回の説明では加工範囲とタブの設定をします。
まず加工する輪郭を選択します。
加工したい輪郭の底面の輪郭をクリックします。
すると選択したポケットが青い範囲で表示されます。
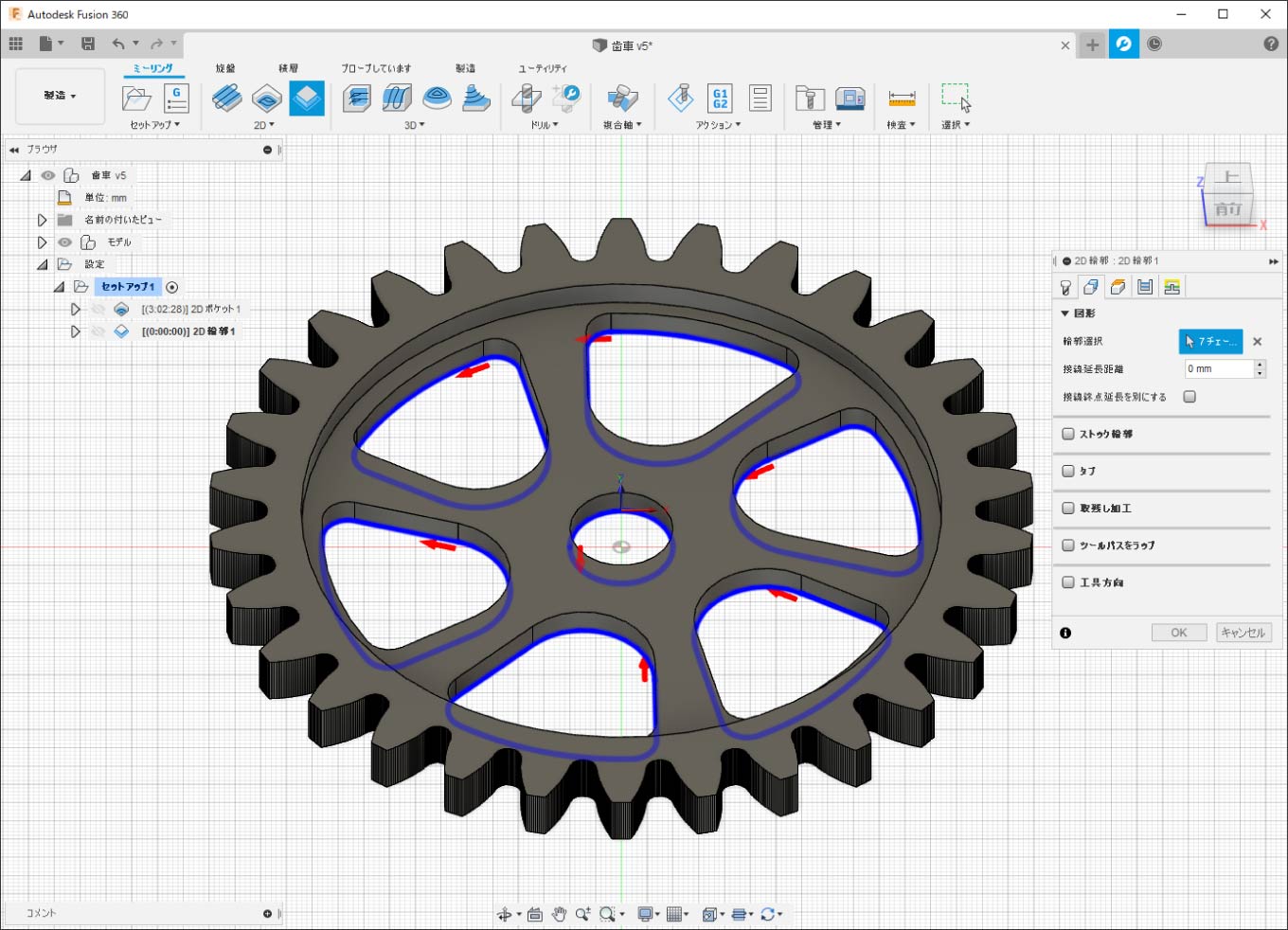
選択した輪郭の赤矢印の向きに加工されます。赤矢印が輪郭の外側になっている場合には赤矢印をクリックして赤矢印が内側になるように調整します。
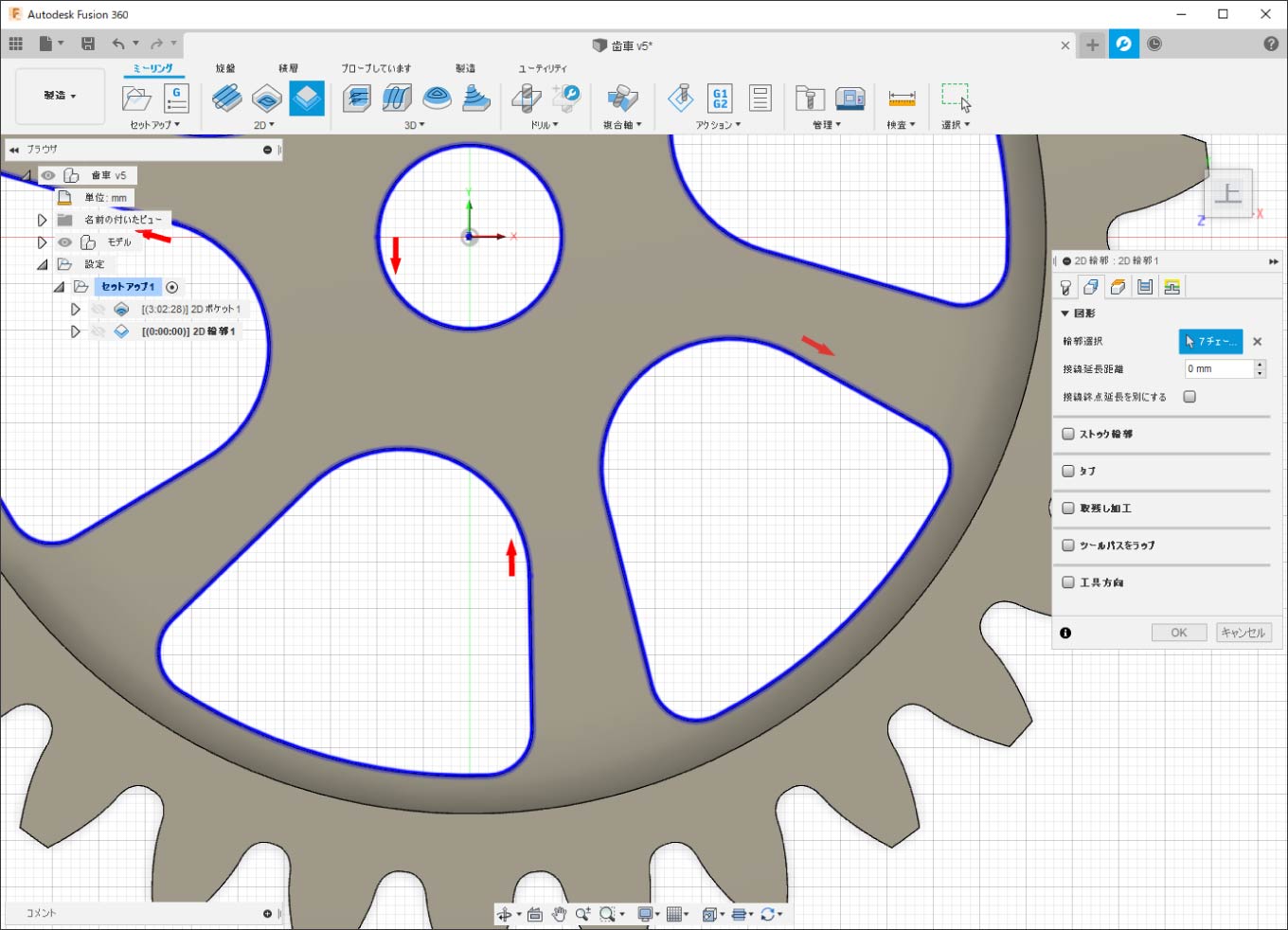
「タブ」の設定をします。
| パラメーター | 設定値 | 説明 |
|---|---|---|
| タブ形状 | 四角形 | タブの形状を指定できます。 |
| タブ幅 | 2mm | タブの幅をしていきます。 |
| タブ高さ | 0.5mm | タブの厚みを指定できます。 |
| タブの位置決め | 点で | タブの位置を距離と任意の位置の点に指定できます。 |
| タブ位置 | クリックして指定 | 「点で」を選択した場合には任意の場所にタブを指定できます。 今回は各輪郭ごとに2箇所にタブを設定します。 |
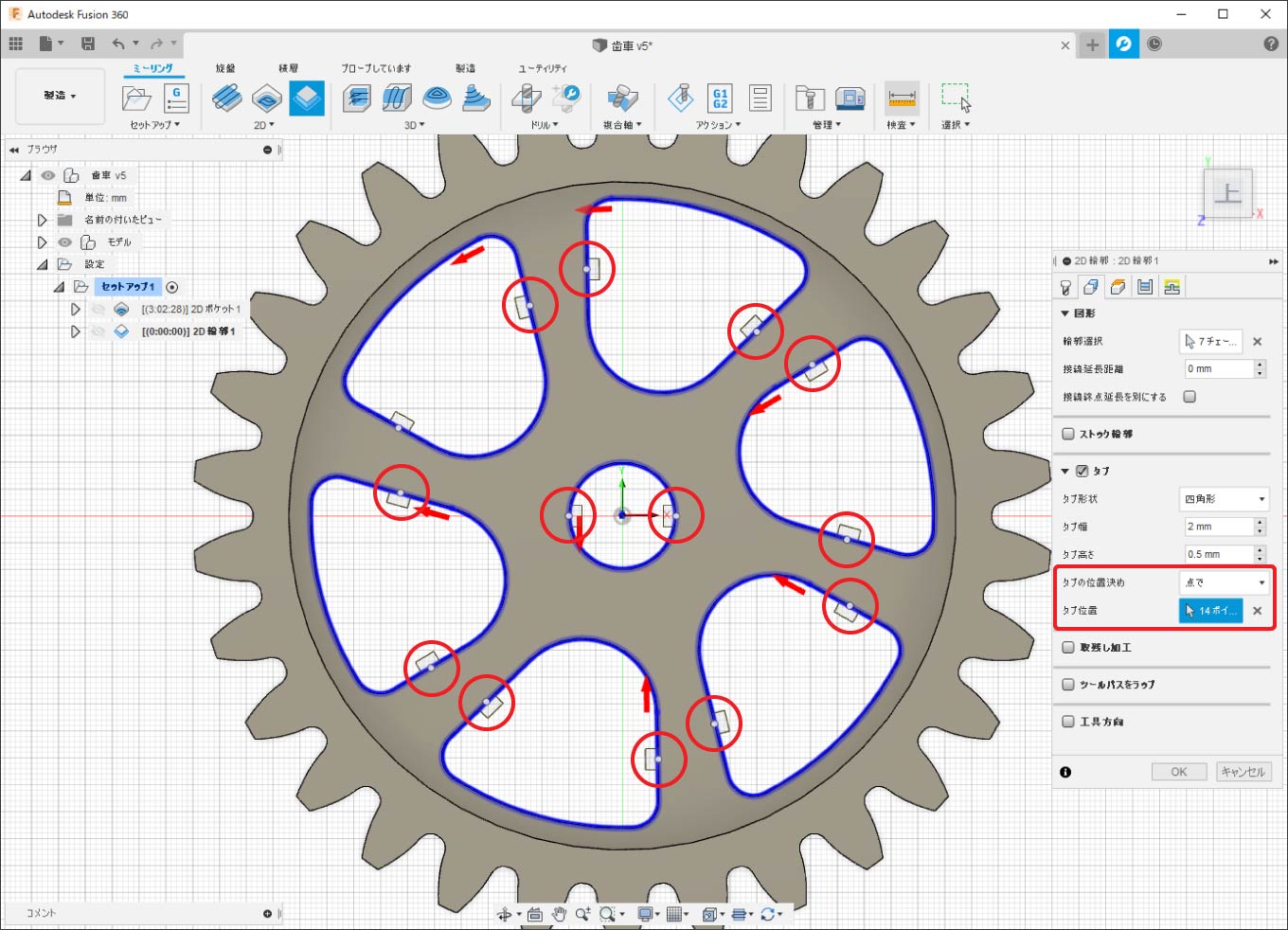
「高さ」のタブに移動します。
「高さ」の項目では移動や退避の高さ、加工深さを設定できます。
| パラメーター | 設定値1 | 設定値2 | 説明 |
|---|---|---|---|
| 移動高さ | ストック トップ | 1mm | ホームポジションから最初に移動する高さを設定できます。 移動時間を短縮するために小さい数値に設定しています。 |
| 退避高さ | ストック トップ | 1mm | 次のツールパスに移動する高さを設定できます。 移動時間を短縮するために小さい数値に設定しています。 |
| トップ高さ | 選択 | 0mm | 切削の最上部の高さを設定できます。 「2Dポケット」加工後の高さから加工したいため、中央のポケットの底面を設定します。 選択した面が青く表示されます。 |
| ボトム高さ | 選択された輪郭 | -0.1mm | 最終加工高さの設定ができます。 選択された輪郭と同じ高さまで加工されます。 今回は輪郭を確実に切り抜くために-0.1mmに設定します |
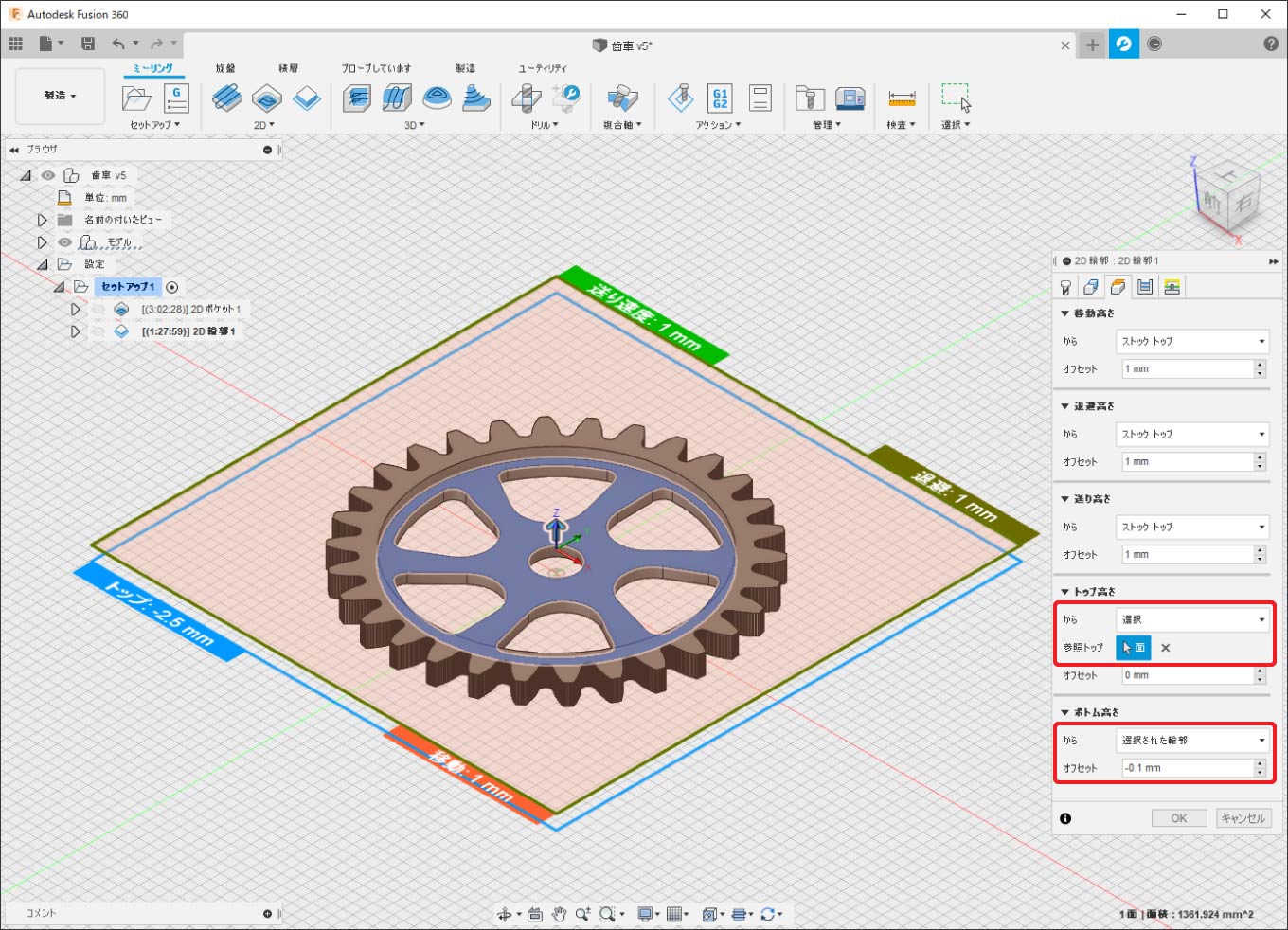
「パス」のタブに移動します。
「パス」の項目では切削に関する細かなパラメーターを設定できます。
今回の説明では下記のパラメーターのみ設定します。
| パラメーター | 設定値 | 説明 |
|---|---|---|
| 公差 | 0.001mm | 曲面の粗さを設定できます。 曲面が微小直線で加工されますのでなるべく細かい数値にします。 |
| 横方向の補正 | 左(ダウンカット) | 次のツールパスに移動する高さを設定できます。 移動時間を短縮するために小さい数値に設定しています。 |
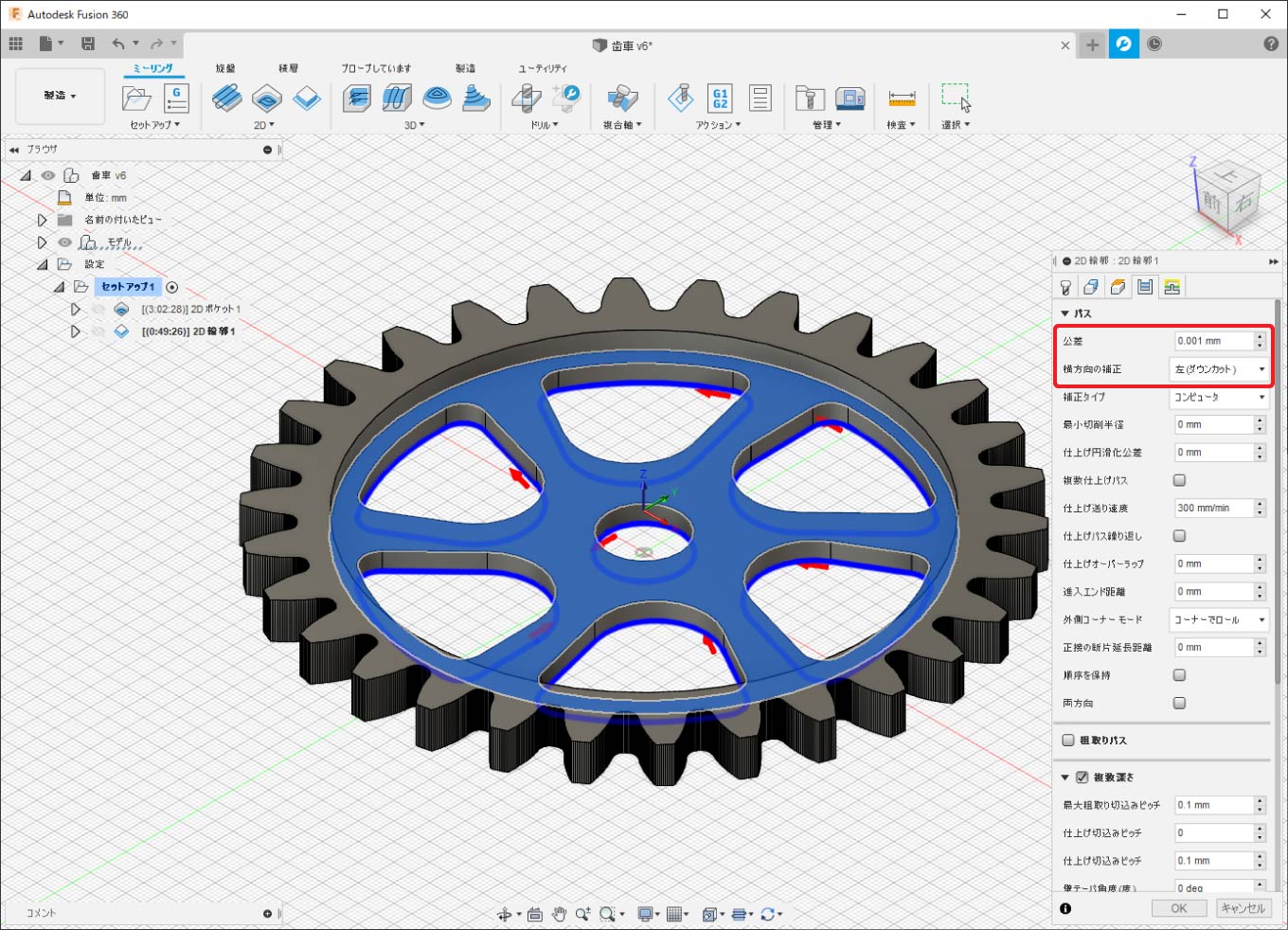
Z軸方向の切込み深さを指定するため「複数深さ」にチェックを入れ、下記の通り設定します。
| パラメーター | 設定値 | 説明 |
|---|---|---|
| 最大粗取り切込みピッチ | 0.1mm ※機種にあわせて設定 | Z軸方向へ1回で切り込む切削ピッチを設定できます。 使用する機種にあわせて設定してください。 |
| 仕上げ切込みピッチ | 0 | 工具のボトムを使った仕上げパスの数です。 今回は仕上げパスを使用しません。 |
| 仕上げ切込みピッチ | 0.1mm(初期値) | 仕上げパスを出力する場合の切込みピッチのサイズです。 仕上げ切込みピッチが設定されていないので使用されません。 |
| 壁テーパー角度(度) | 0deg(初期値) | 壁面のテーパー角度を指定することで傾斜状の形状を加工できます。 今回は使用しません。 |
| 入モード | 壁に沿って(初期値) | テーパーのついた壁に沿って進入する方法を指定します。 今回はデフォルトのままで構いません。 |
| アイランドを基準に順番 | ON | 複数の輪郭が存在する場合の切削深さの順番を指定します。 パス間の移動を少なくするためにONにします。 |
材料がA2017の場合の最大粗取り切込みピッチは下記の表を参考にしてください。
| 機種名 | 最大粗取り切込みピッチ |
|---|---|
| BT100/200 | 0.05mm |
| CL100 | 0.1mm |
| CL200/420 | 0.2mm |
| RZ300/420 | 0.3mm |
| AST200 | 0.5mm |
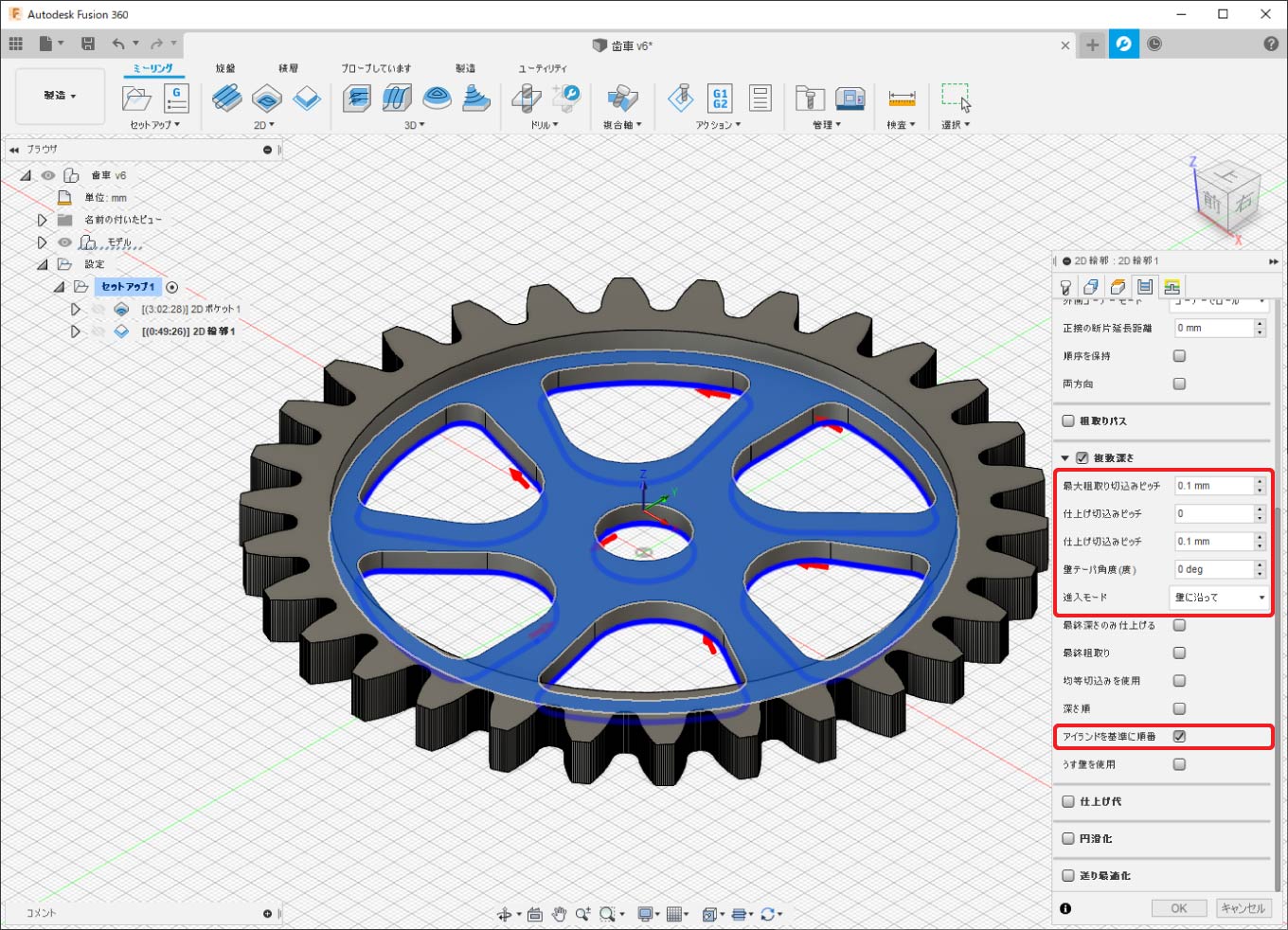
「リンク」のタブに移動します。
「リンク」の項目では退避動作を設定します。
| パラメーター | 設定値 | 説明 |
|---|---|---|
| 高速送りモード | 早送り動作を保持 | 退避時の高速送り速度を設定できます。 |
| 早送り退避を許可 | ON | G00の高速送り動作を使用します。 |
| セーフ距離 | 0.5mm | 退避動作の工具とパーツの距離を設定できます。 「最大粗取り切込みピッチ」以上の数値にします。 |
| 工具退避動作無効 | OFF | 退避動作を無効にする距離を設定できます。 |
| リフト高さ | 0mm | 加工時間が増えるので0mmに設定しています。 |
「進入動作」の項目では進入動作の距離を指定できます。
| パラメーター | 設定値 |
|---|---|
| 水平進入半径 | 0.2mm |
| 進入内角度 | 90deg |
| 直線進入距離 | 0.2mm |
| 垂直進入半径 | 0.2mm |
上記の設定完了後ウィンドウ下の「OK」をクリックすることで、ツールパスの計算が始まります。
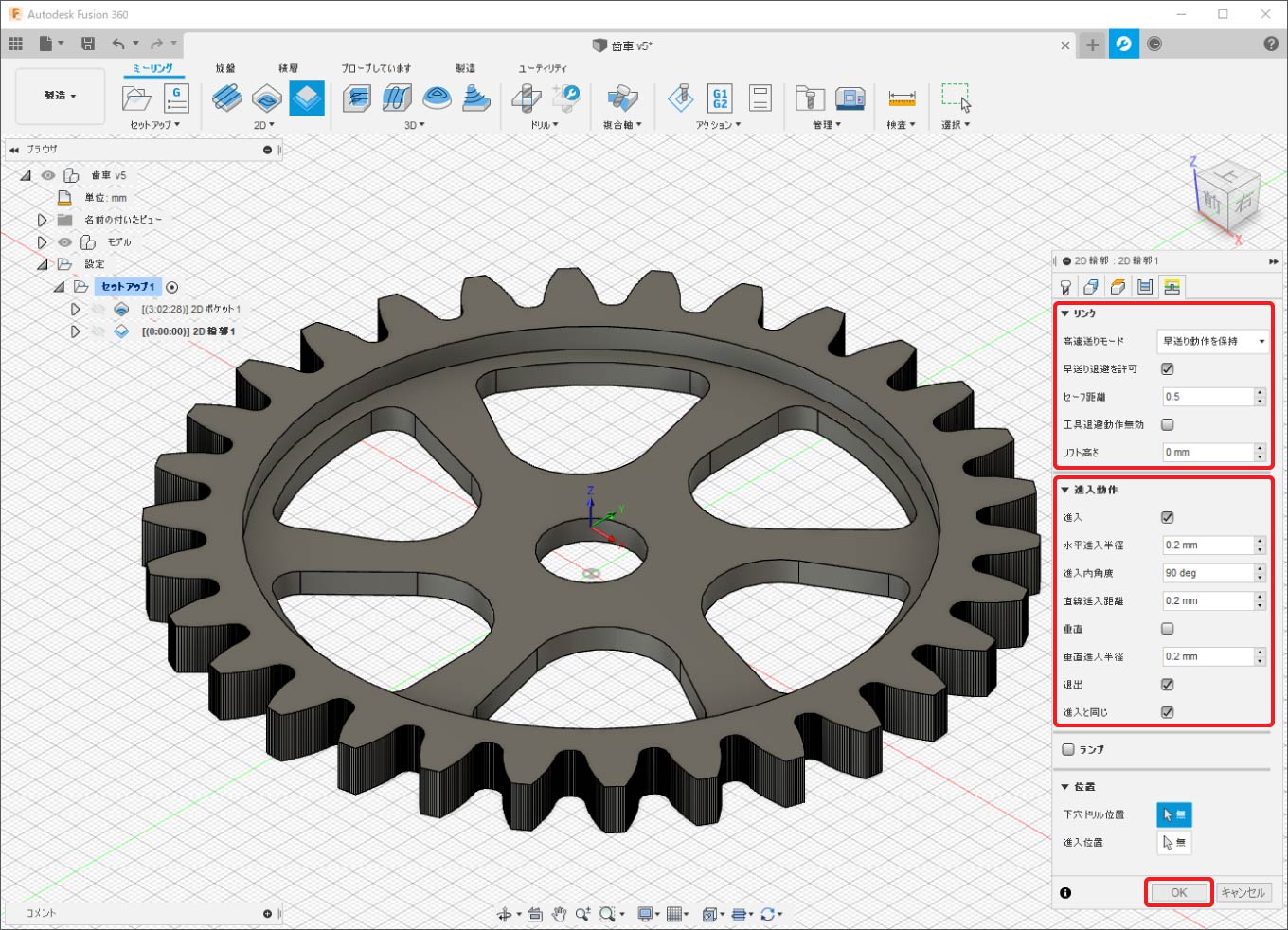
ツールパスの計算が完了し、作成したツールパスを選択すると生成されたツールパスが表示されます。
正常にツールパスが生成できたら、内側の輪郭加工のツールパス作成が完了です。
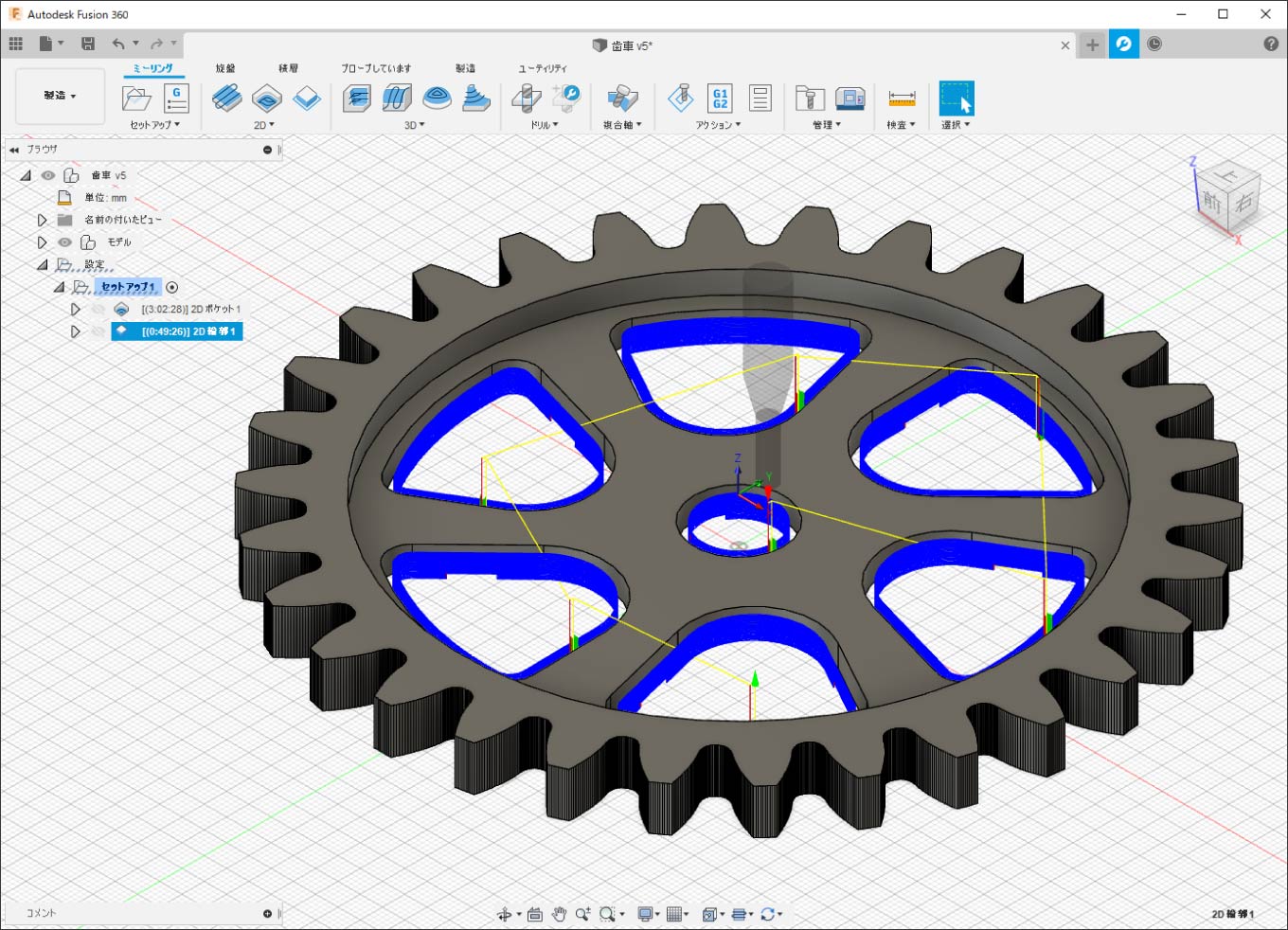
ボトム高さの設定を-0.1mmにしたためモデル底面より下にツールパスが生成されています。
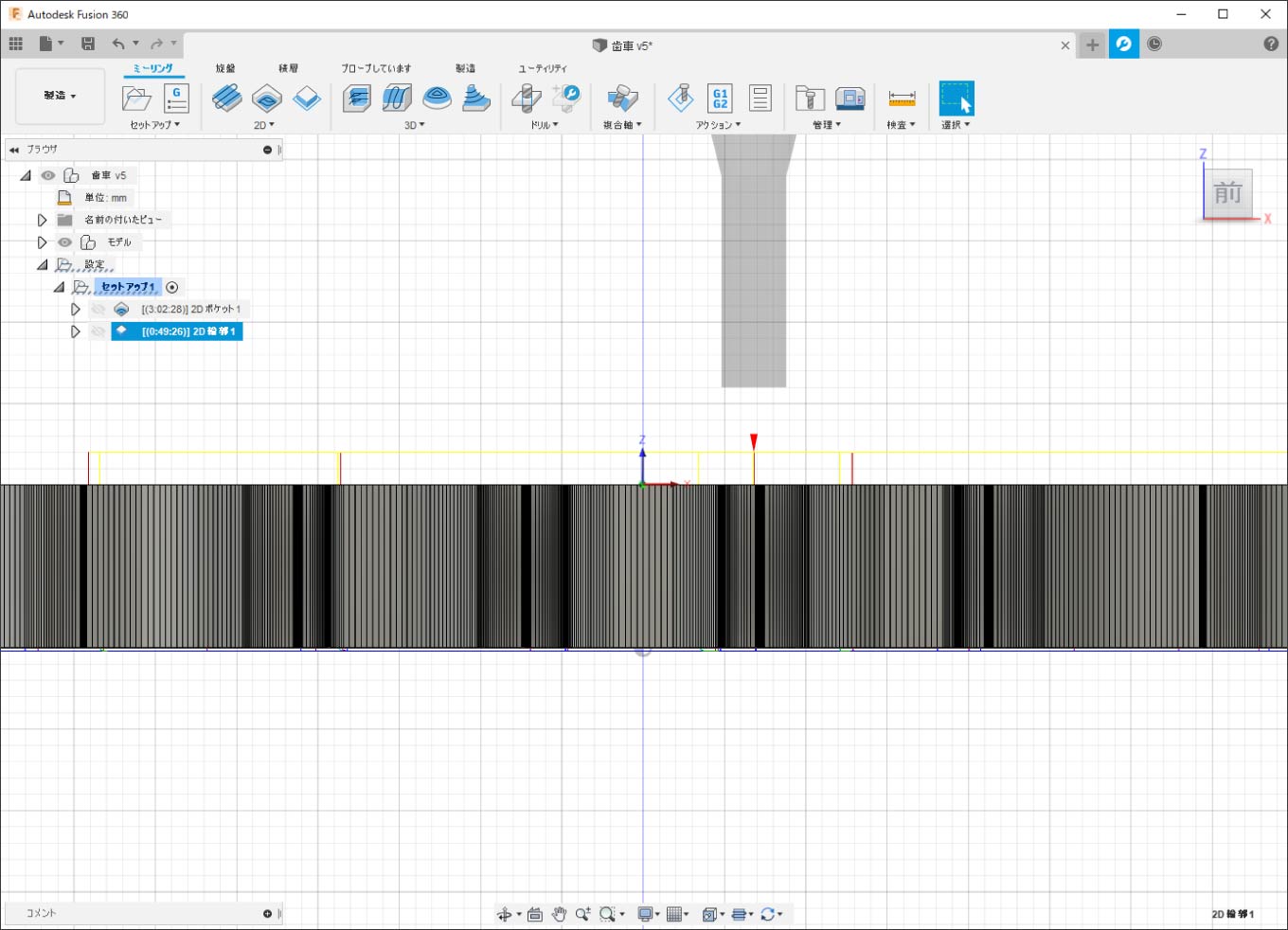
外側の輪郭加工のツールパスの作成
内側の輪郭加工と同じように設定します。
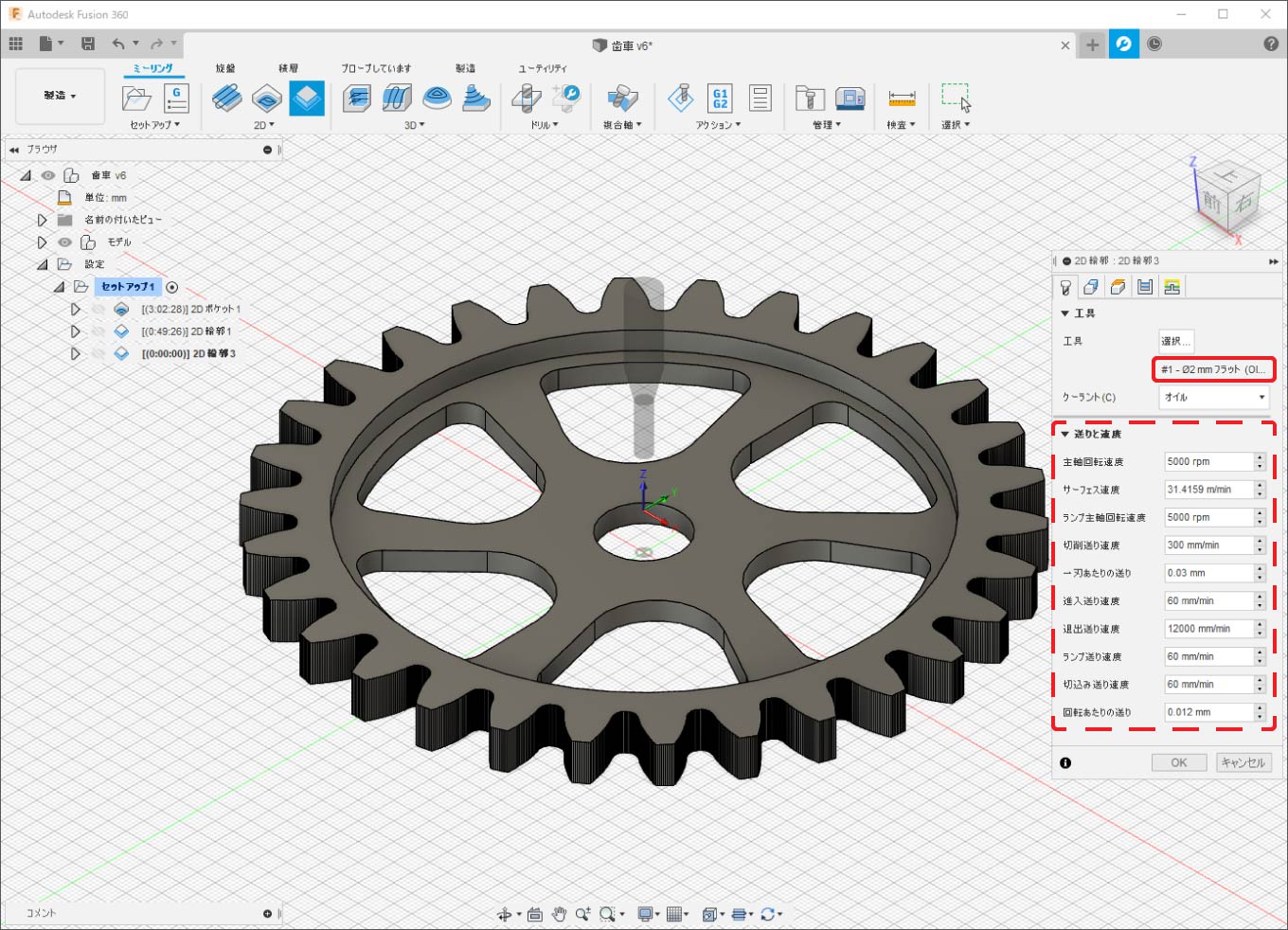
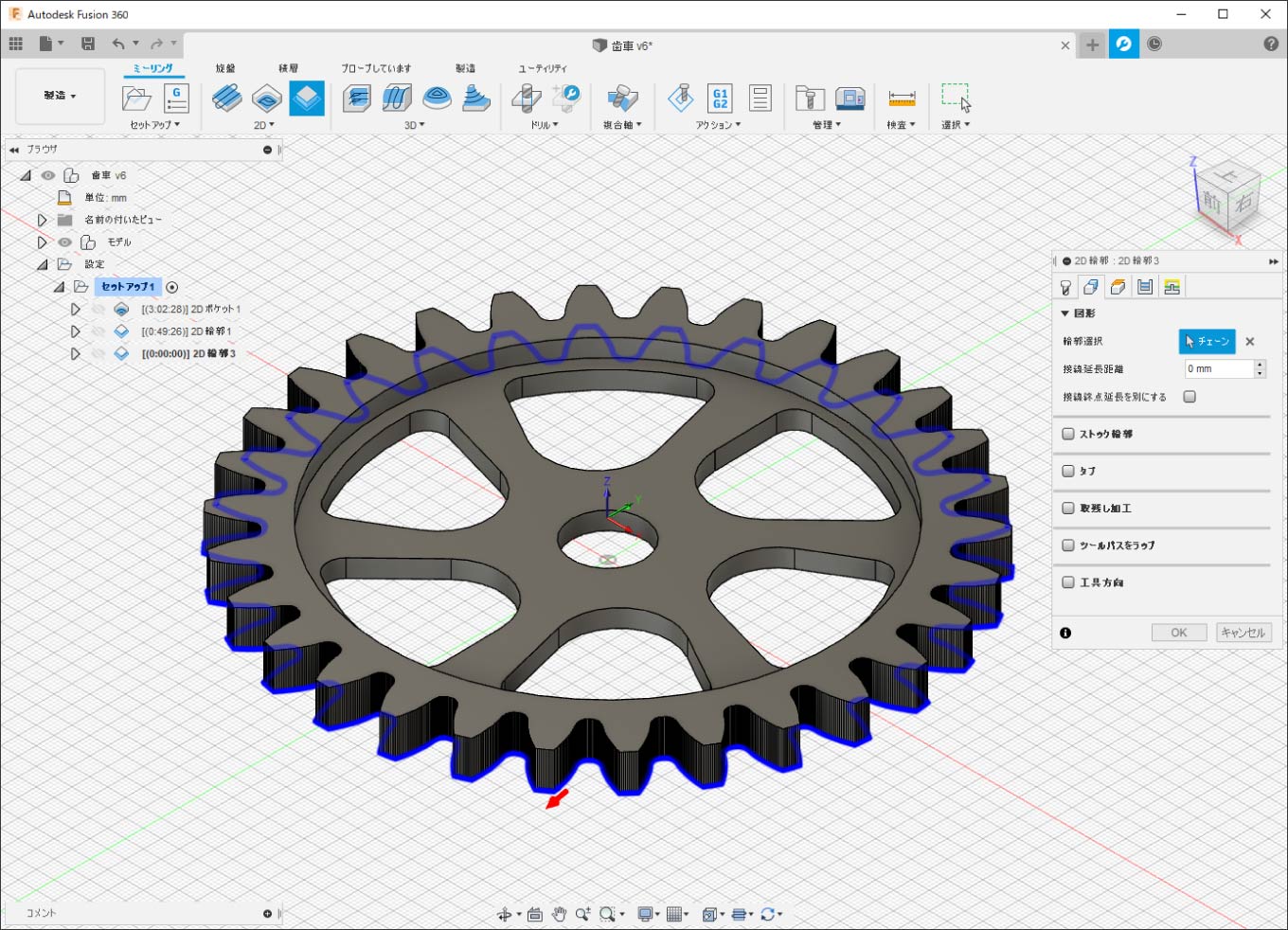
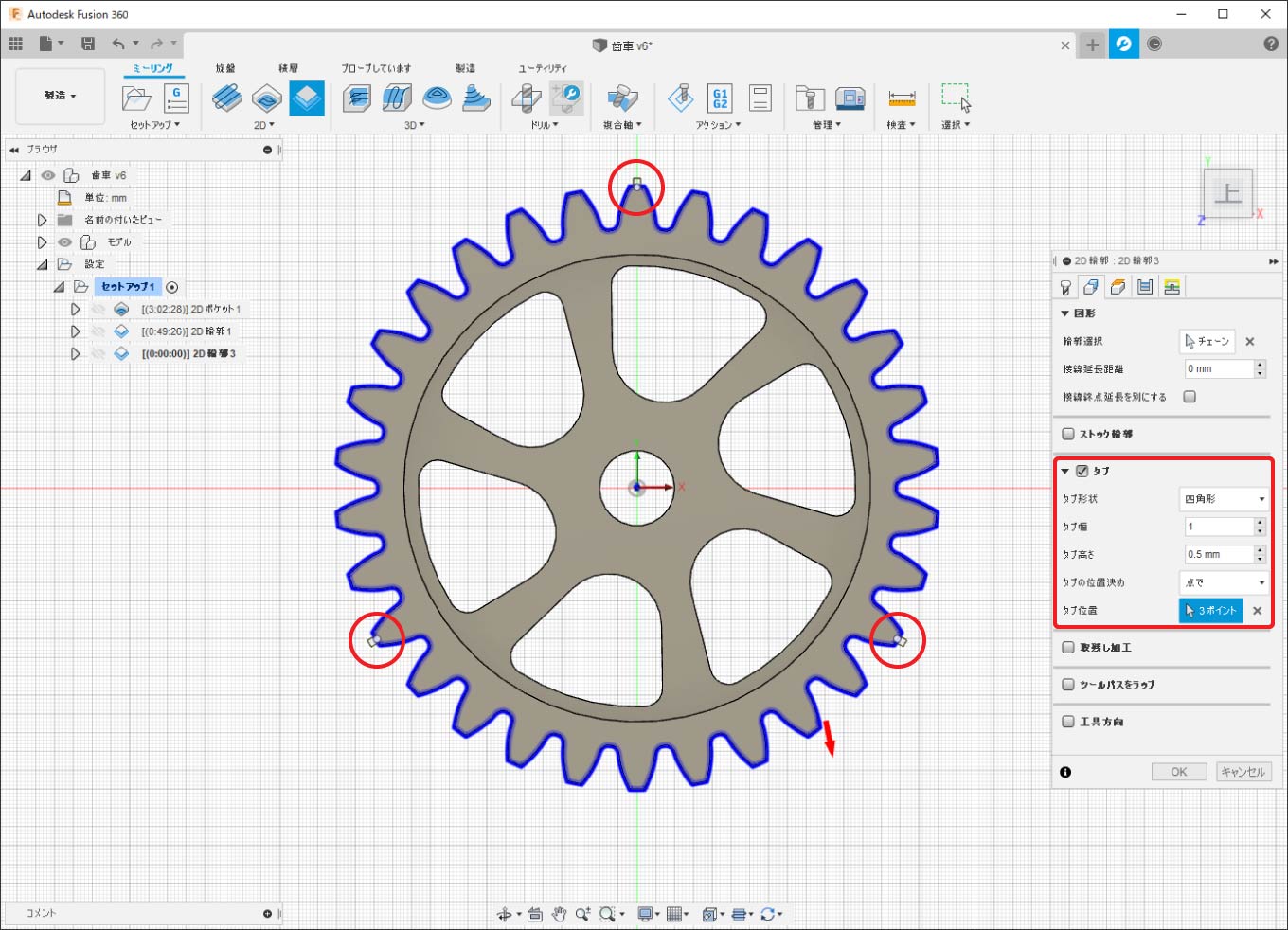
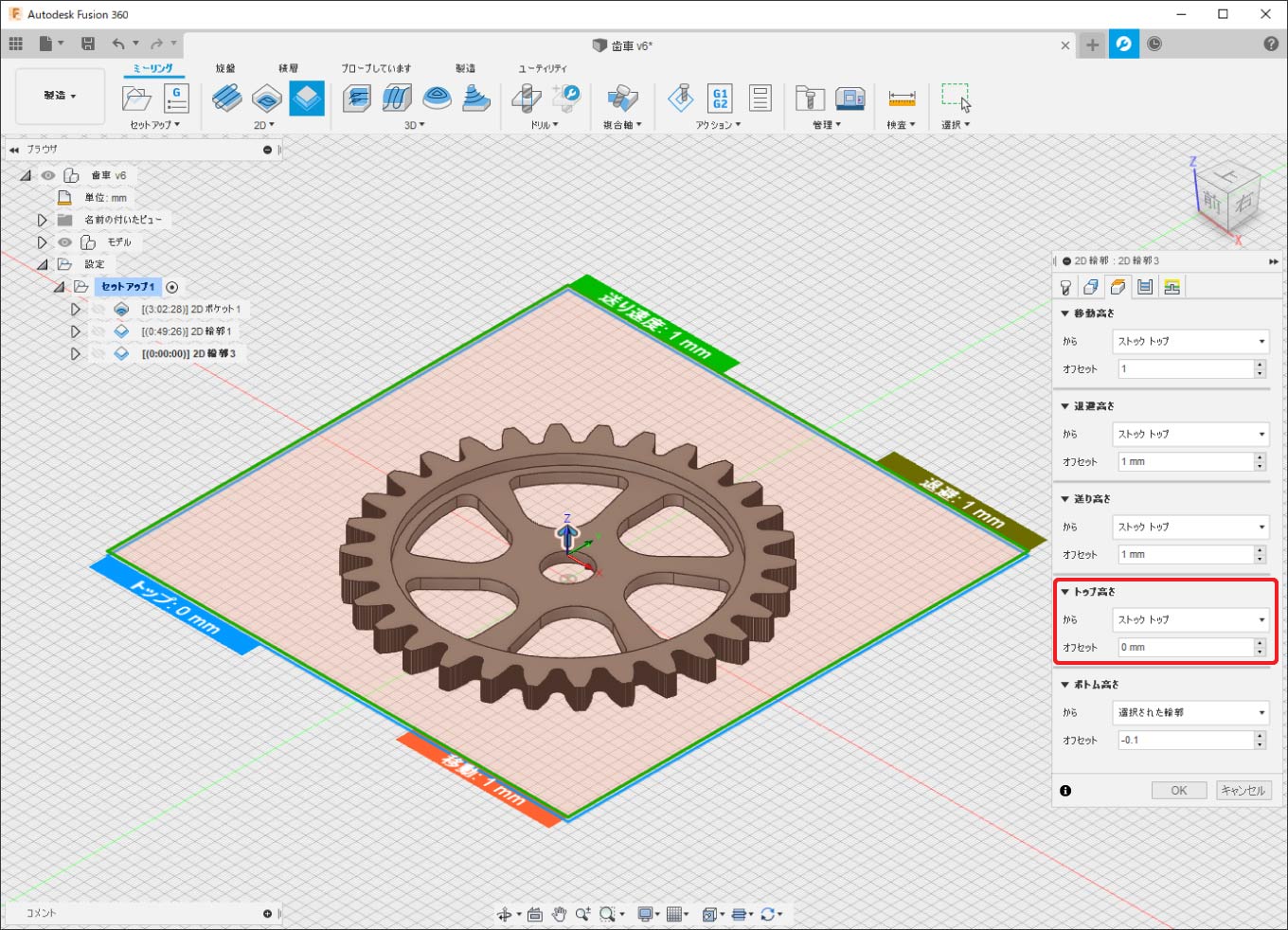
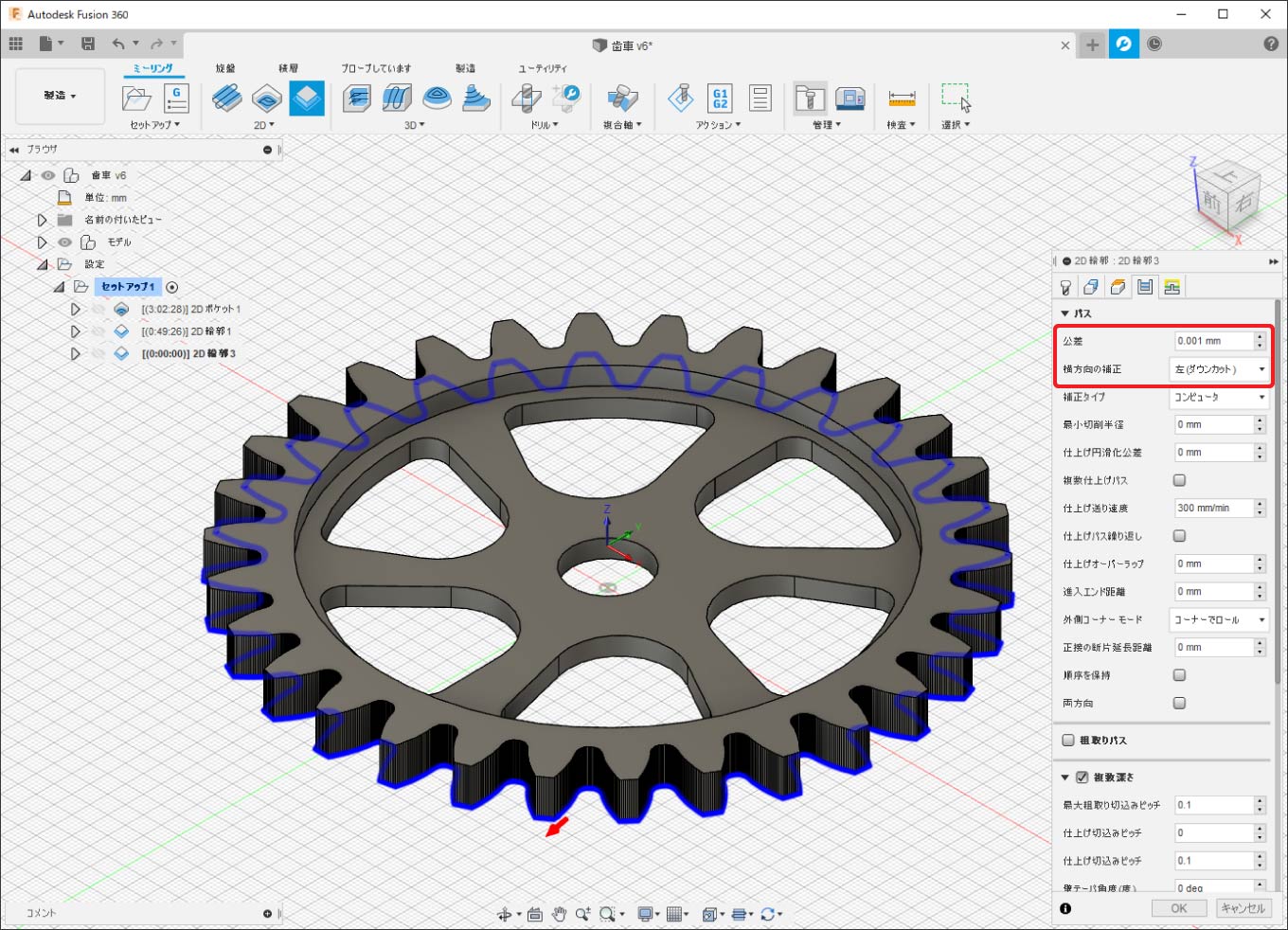
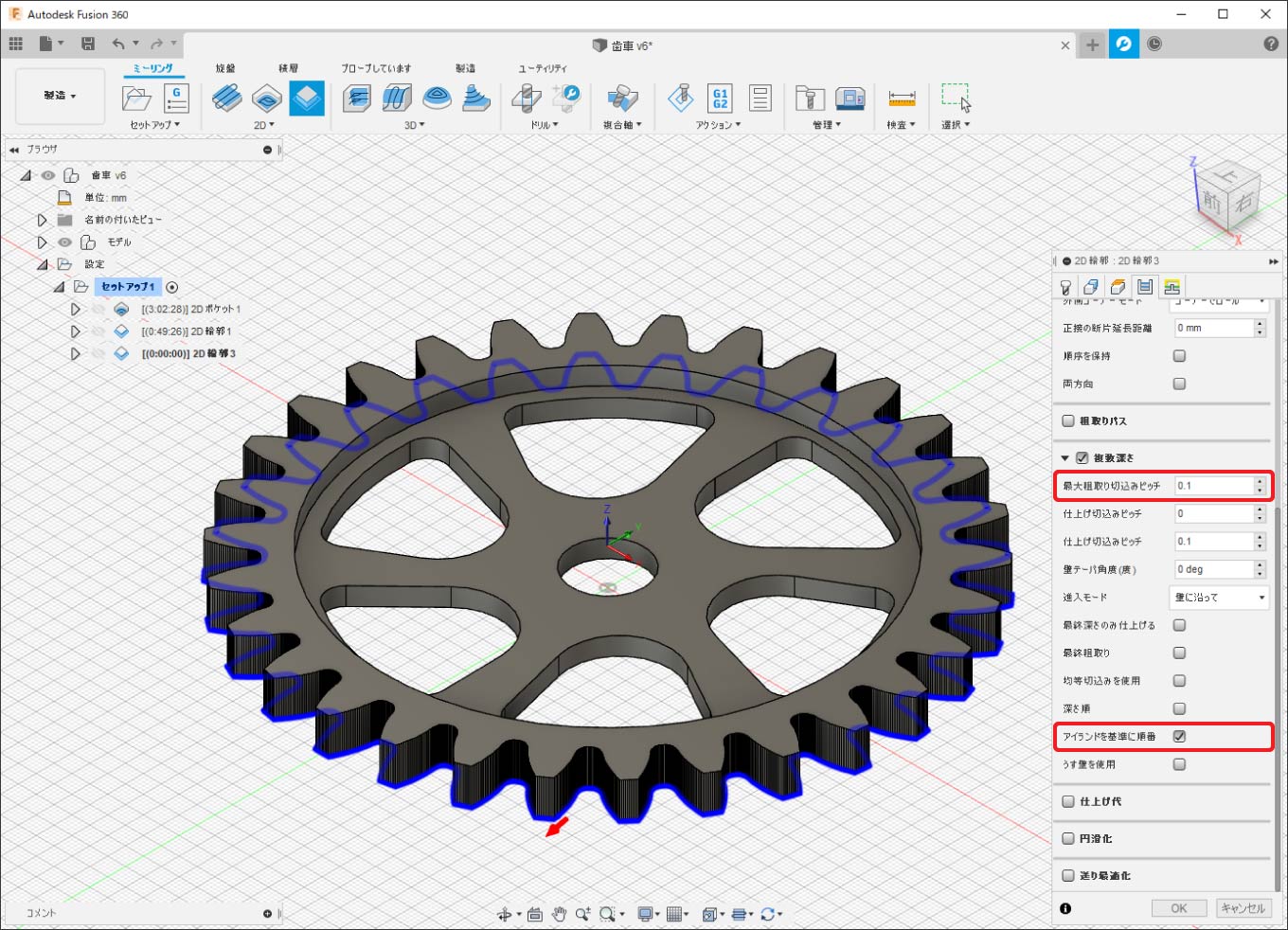
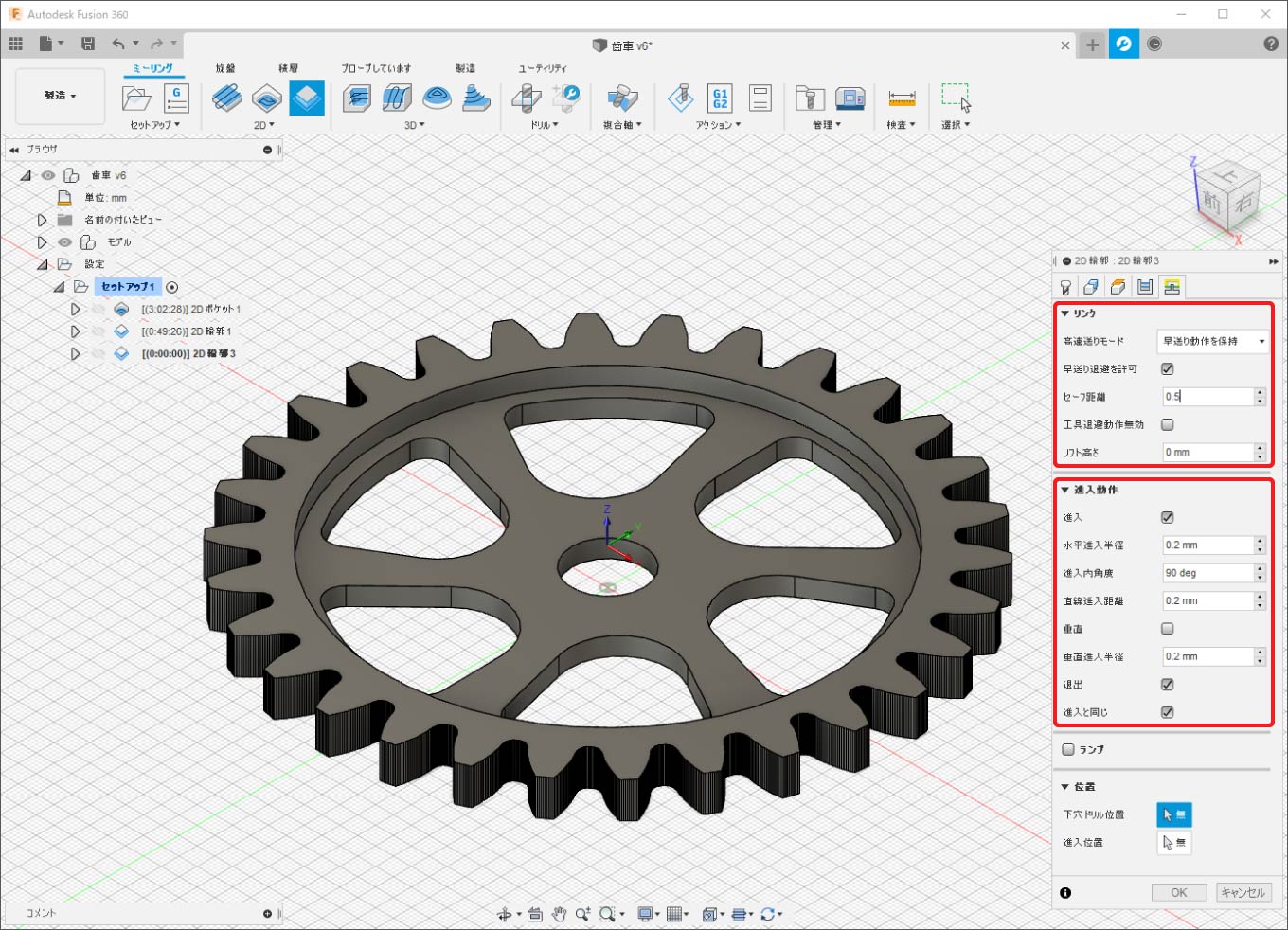
ツールパスの計算が完了し、作成したツールパスを選択すると生成されたツールパスが表示されます。
正常にツールパスが生成できたら、外側の輪郭加工のツールパス作成が完了です。
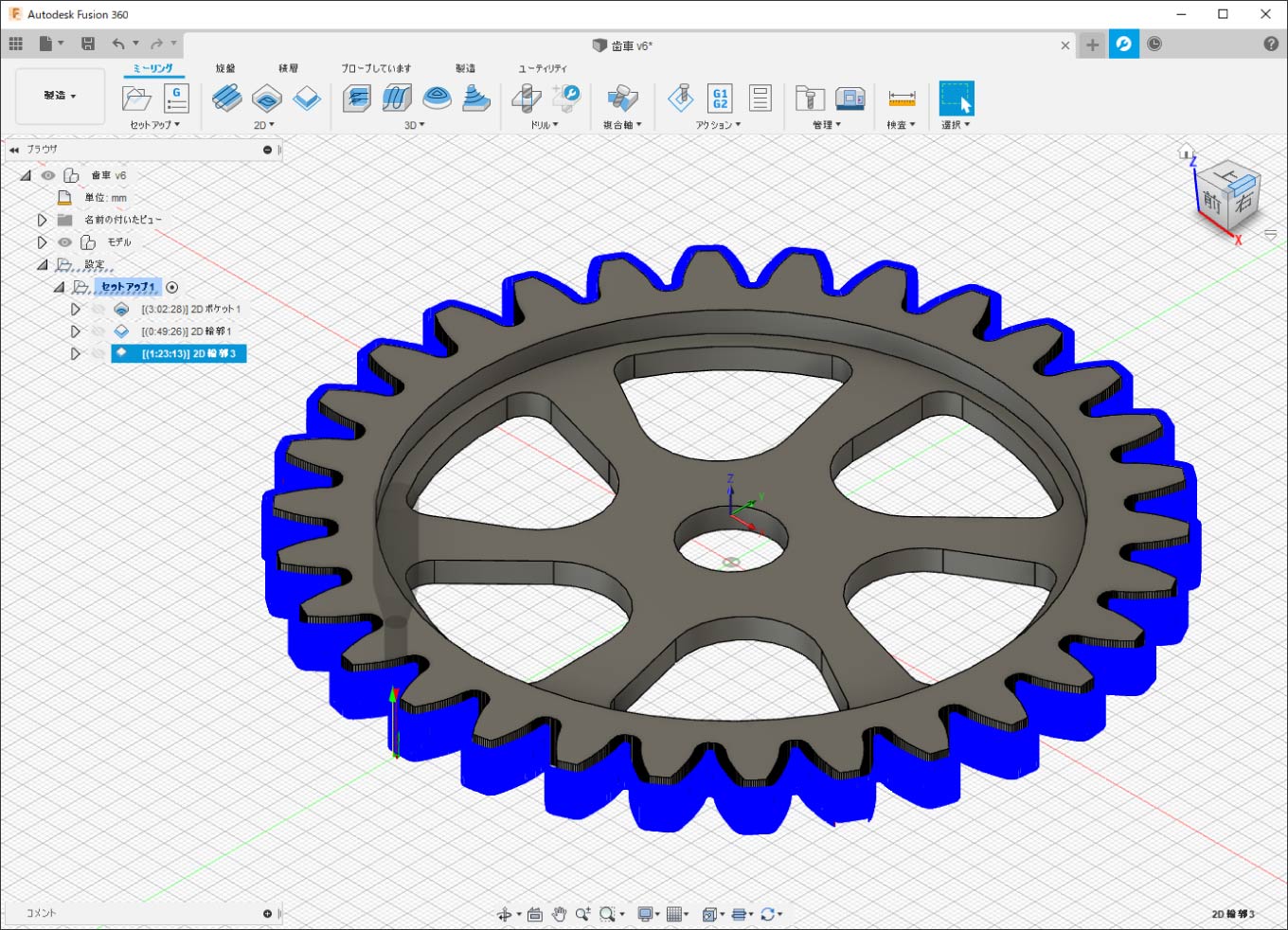
6.ツールパスの出力
ポスト処理
これまでにFusionで作成したツールパスをKitMill(制御ソフトUSBCNC)に読み込める形式に出力します。
まず、画面右側に表示されている「2Dポケット」と「2D輪郭」で作成した3つのツールパスを選択します。
選択した状態でアクションより「ポスト処理」をクリックします。
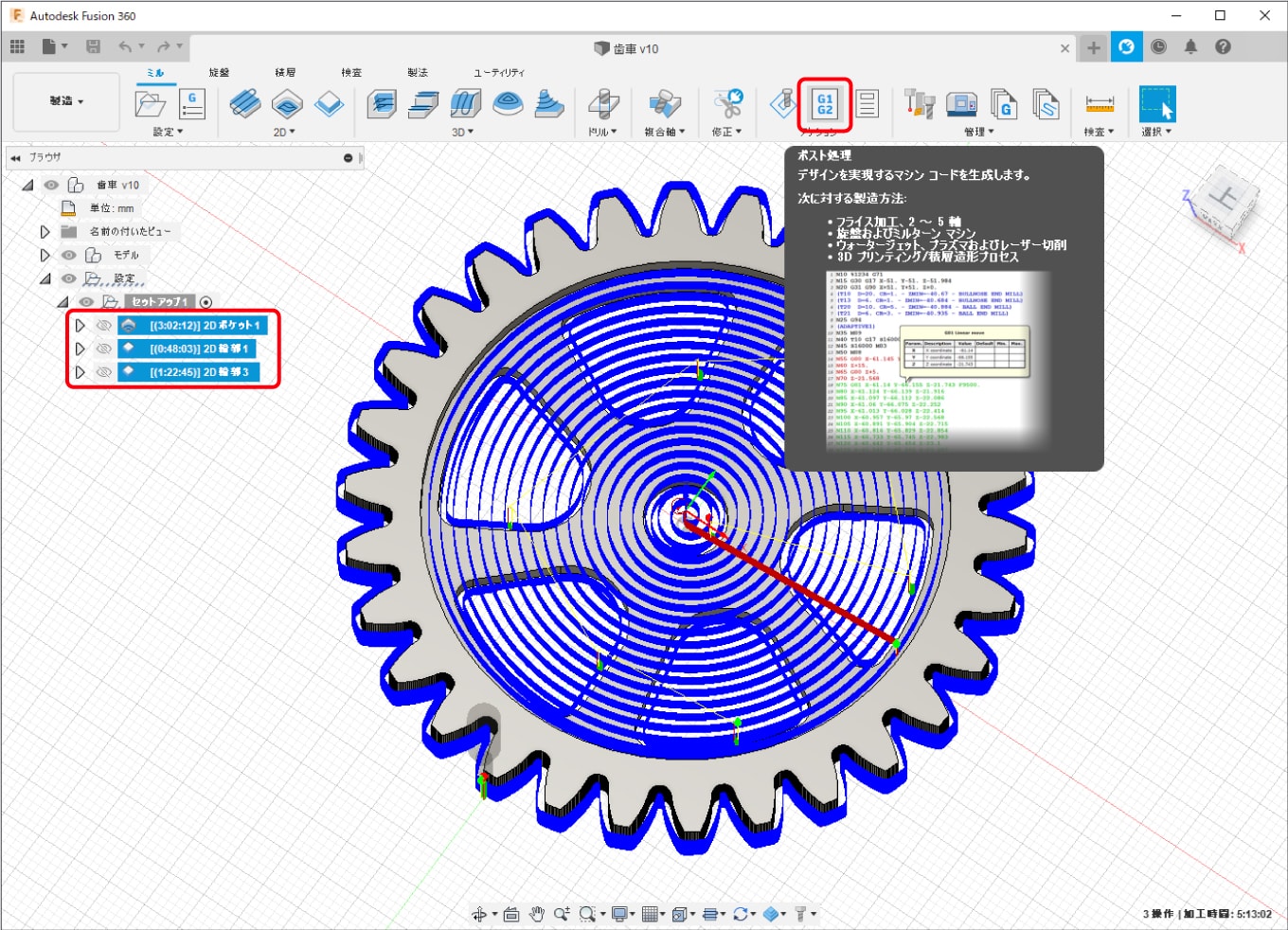
ポストは「KitMill用ポストプロセッサの選択方法」で説明した方法でKitMill series / originalmind」を選択します。
加工プログラムの名称は「名前/番号」の項目に入力します。
加工プログラムの保存先を指定する場合には「出力フォルダ」の「...」のボタンをクリックし任意のフォルダを選択します。今回の説明ではデスクトップに保存します。
準備が整ったら「ポスト」をクリックしてツールパスを書き出します。
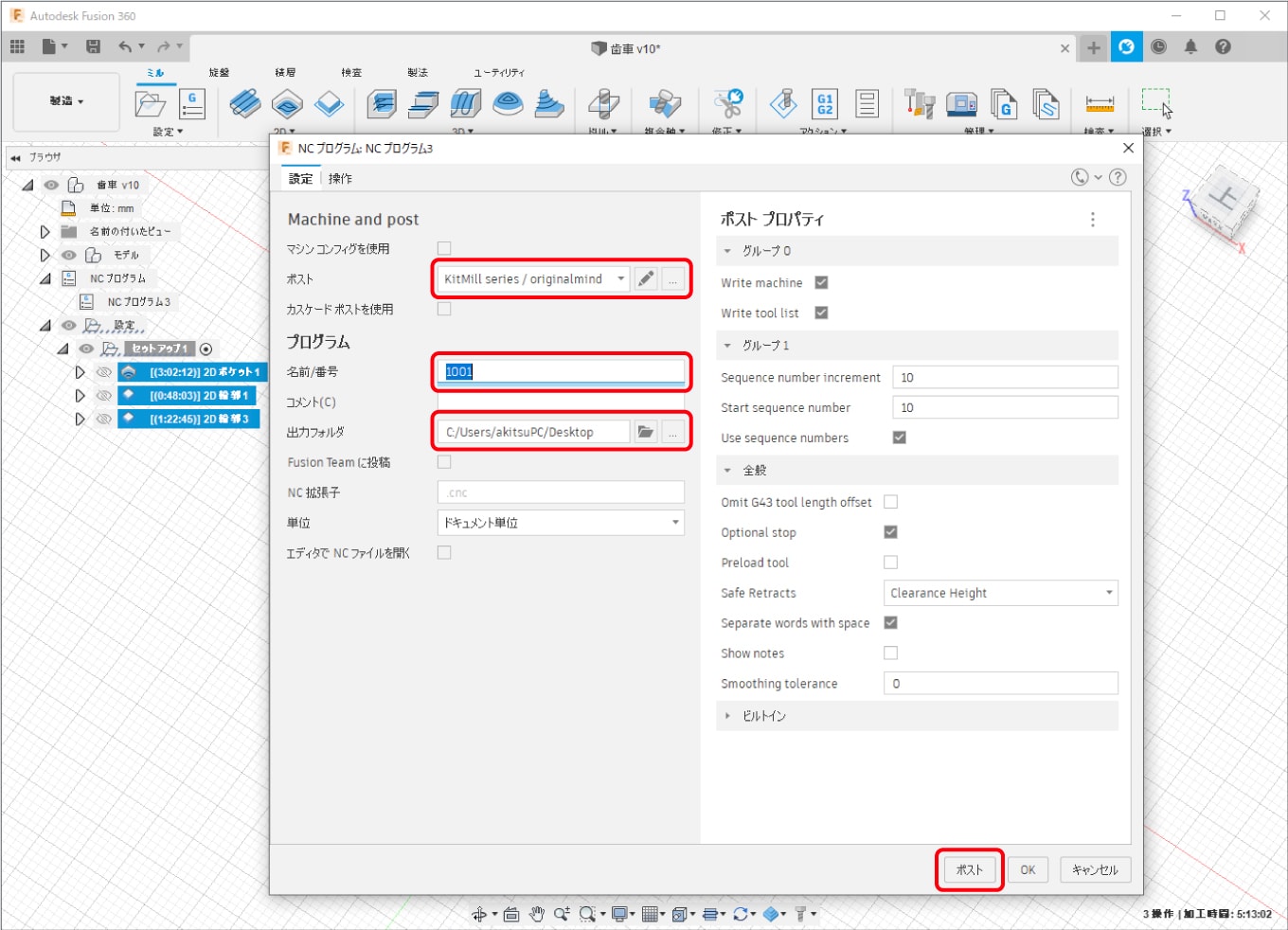
「ポスト」をクリックすると書き出したツールパスのセットが「加工プログラム」の中に保存されていきます。
以降で別のツールパスを追加または除外したい場合や、ツールパスの設定を変更した場合は、保存されたツールパスのセット(ここではNCプログラム1)をダブルクリックまたは右クリックから「編集」をクイックしウィンドウを開きます。
別のツールパスを追加または除外したい場合は「操作」のタブを開きチェックボックスの追加や除外を行います。
ツールパスの設定を変更した後は「ポスト」をクリックし新しい加工プログラムを書き出すことができます。
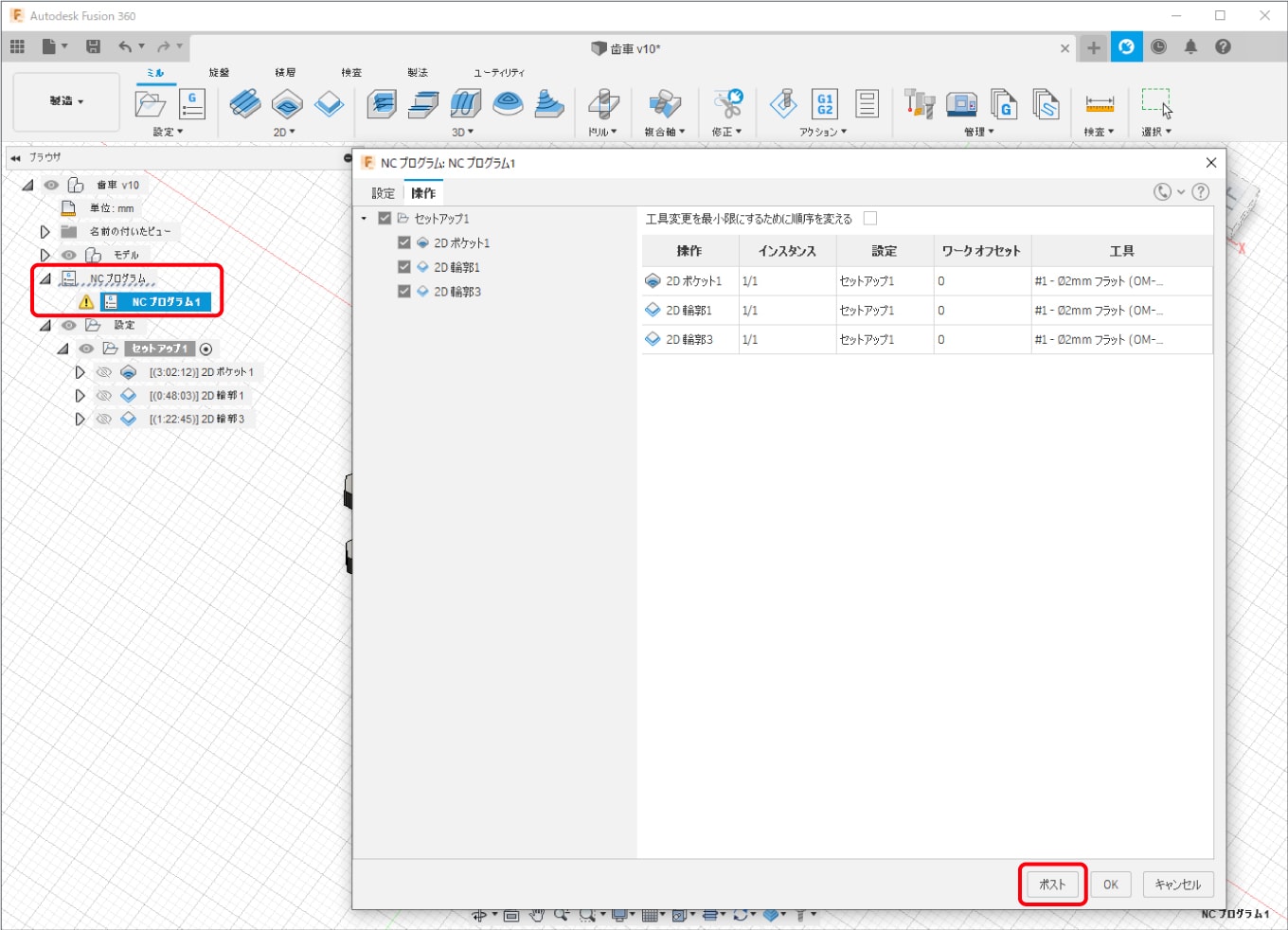
KitMillに読み込み
KitMillの制御ソフトウェアのUSBCNCに出力した加工プログラムを読み込みます。
無事に読み込むことができれば完了です。
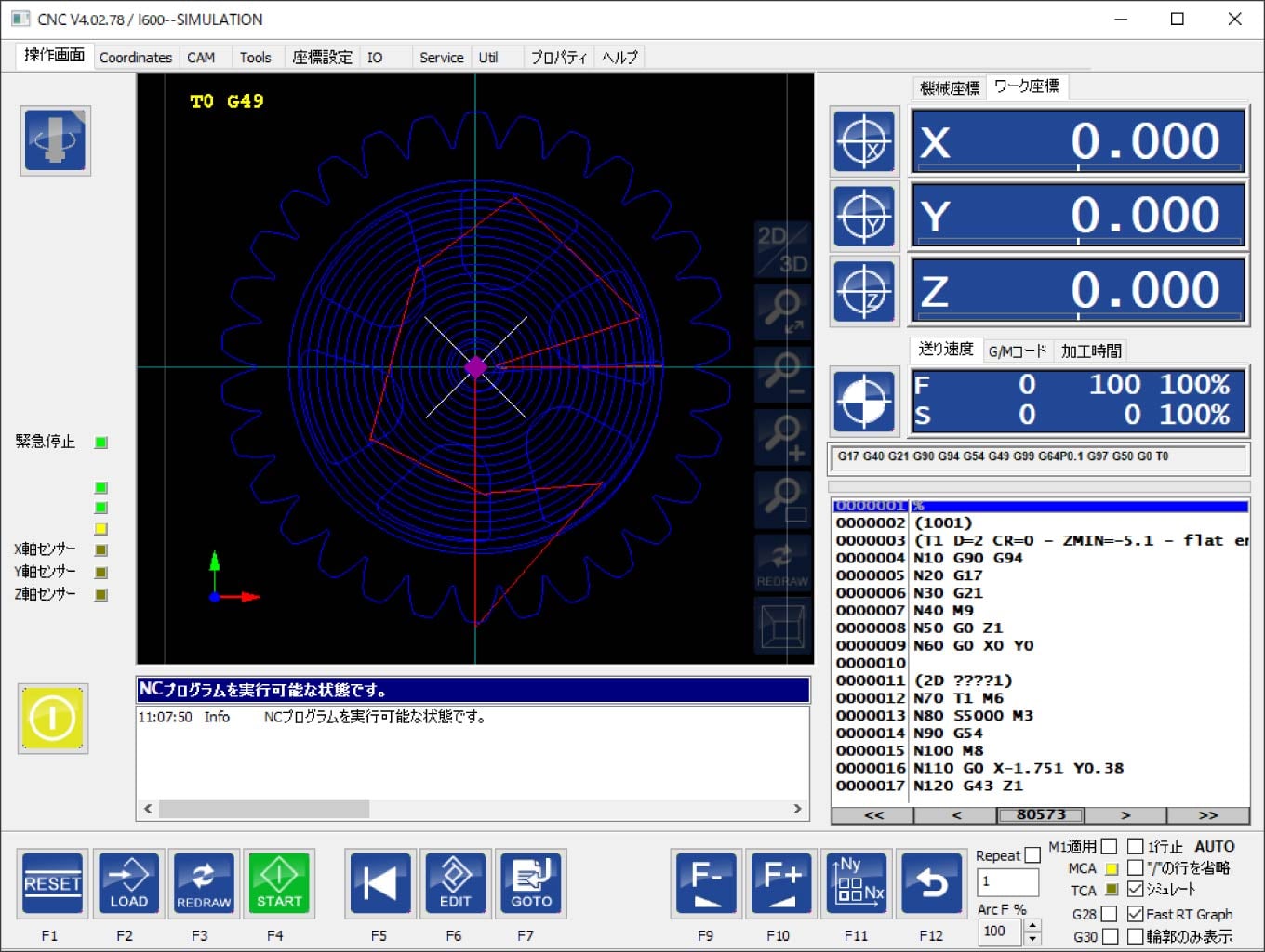
プログラムが長くなると「>LONG FIKE MODE<」と表示されツールパスが表示されなくなる場合があります。
動作範囲が青枠で囲まれ、加工経路が表示されなくなりますが問題なく動作できます。
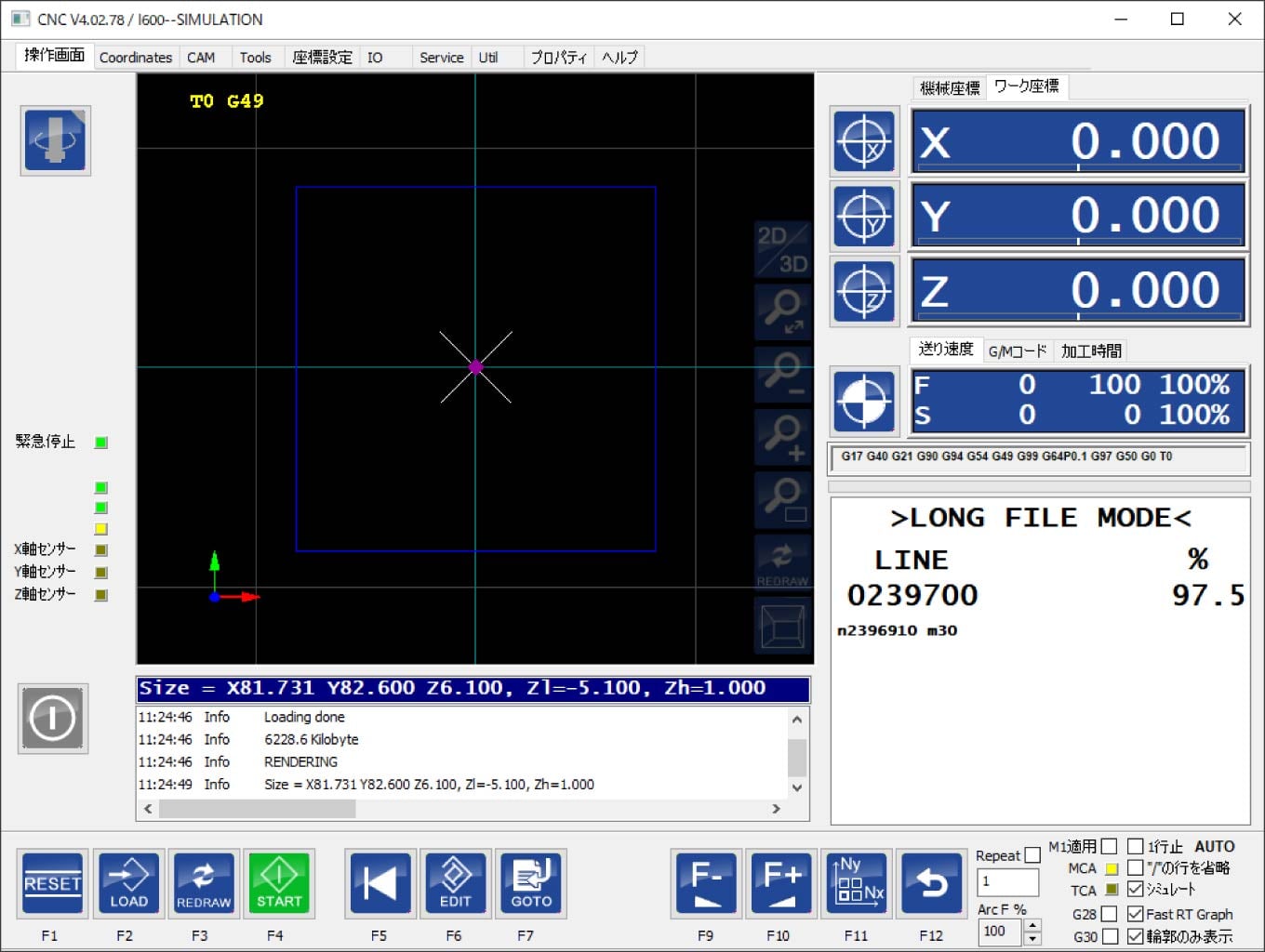
3次元加工の場合
1.モデルの読み込み
Fusionの起動
Fusionを起動します。
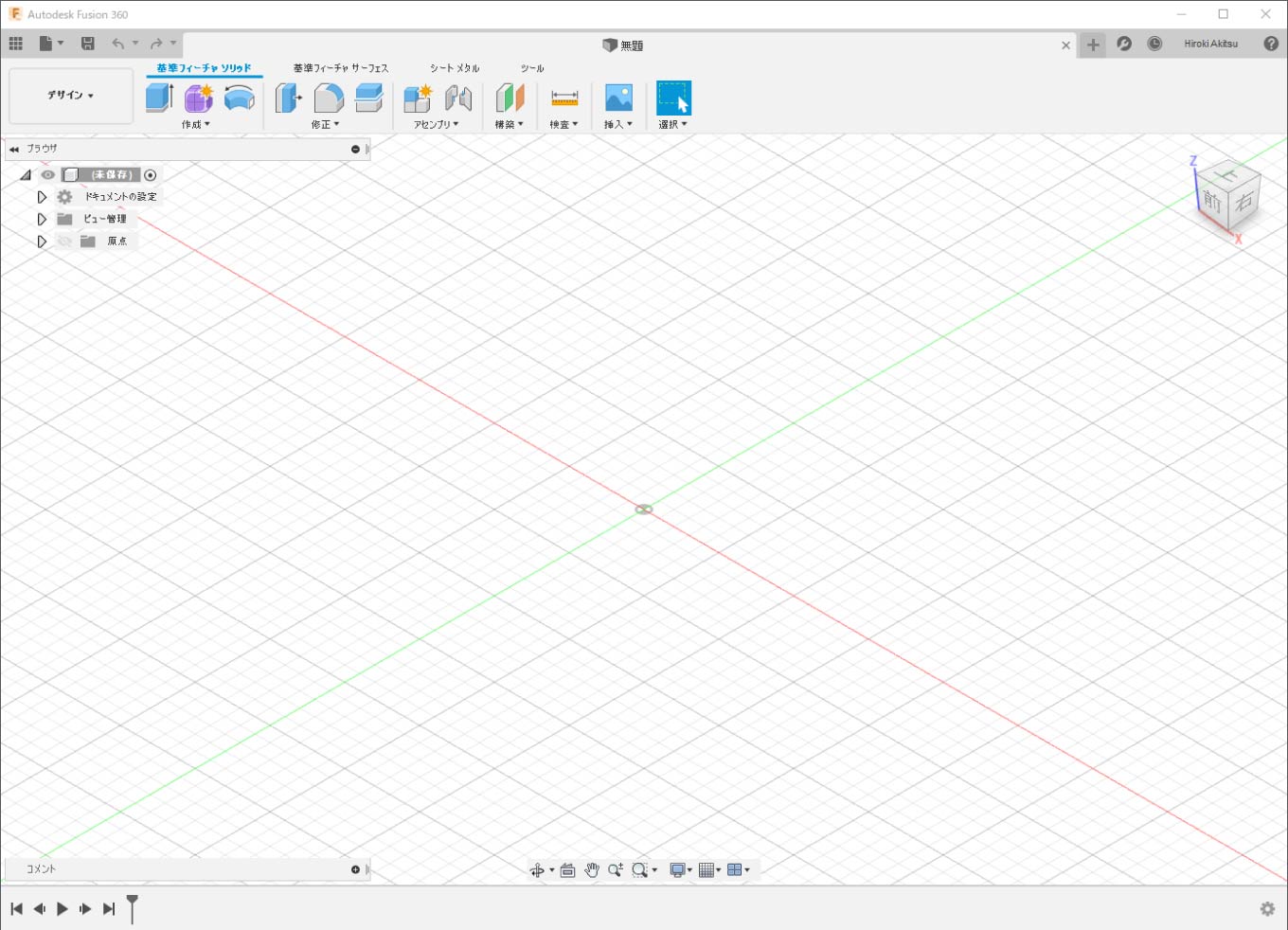
3Dデータの読み込み
今回の説明では3Dデータ(STL形式)を読み込んで使用します。
ファイルから「アップロード...」をクリックします。
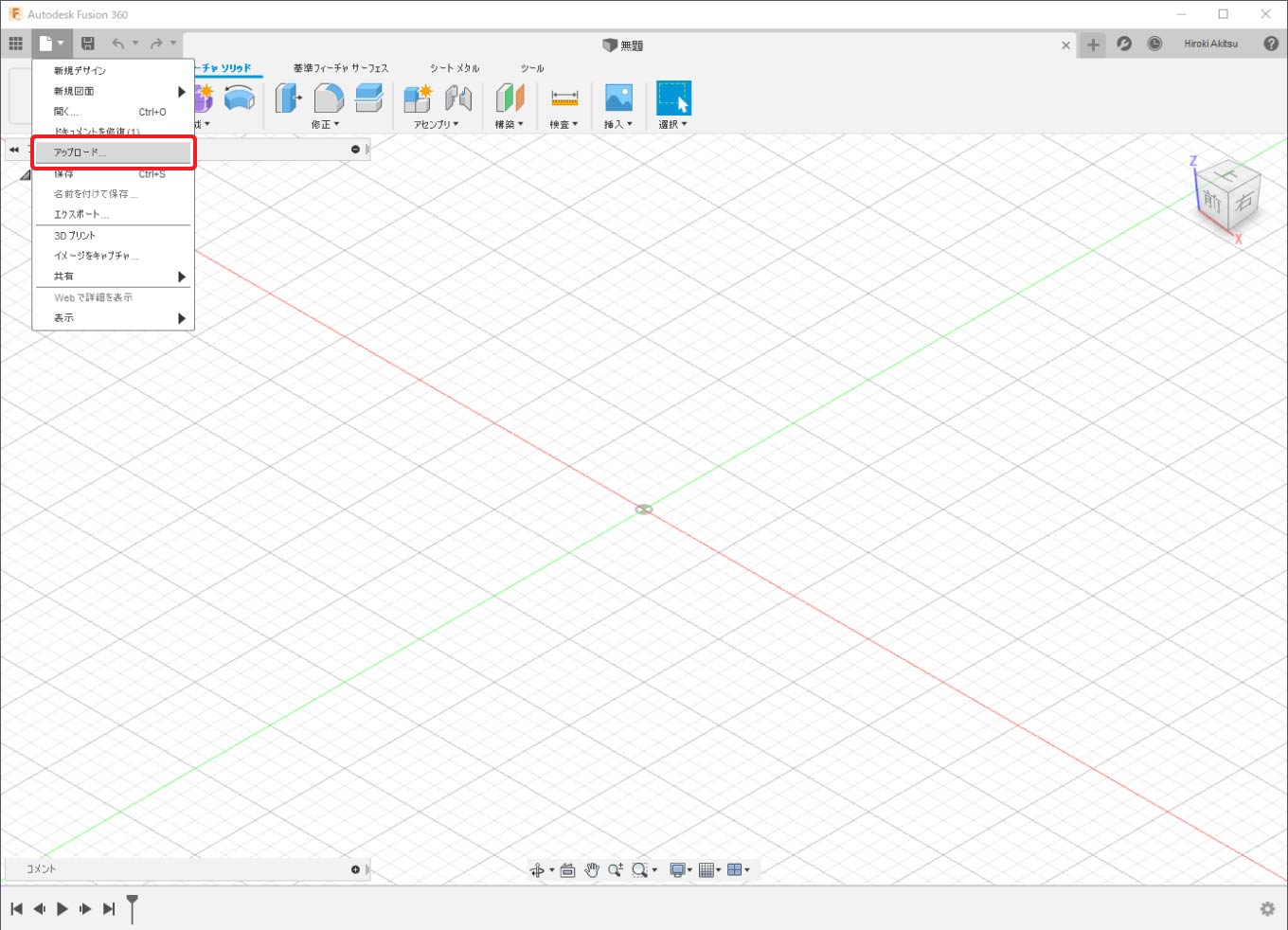
アップロードのウィンドウが表示されるので、「ファイルを選択」か「ドラッグ アンド ドロップ」で読み込む3Dデータを選択します。
アップロードする場所を「位置」の項目から選択します。
上記2つを選択後「アップロード」をクリックすることで3Dデータのアップロードが開始されます。
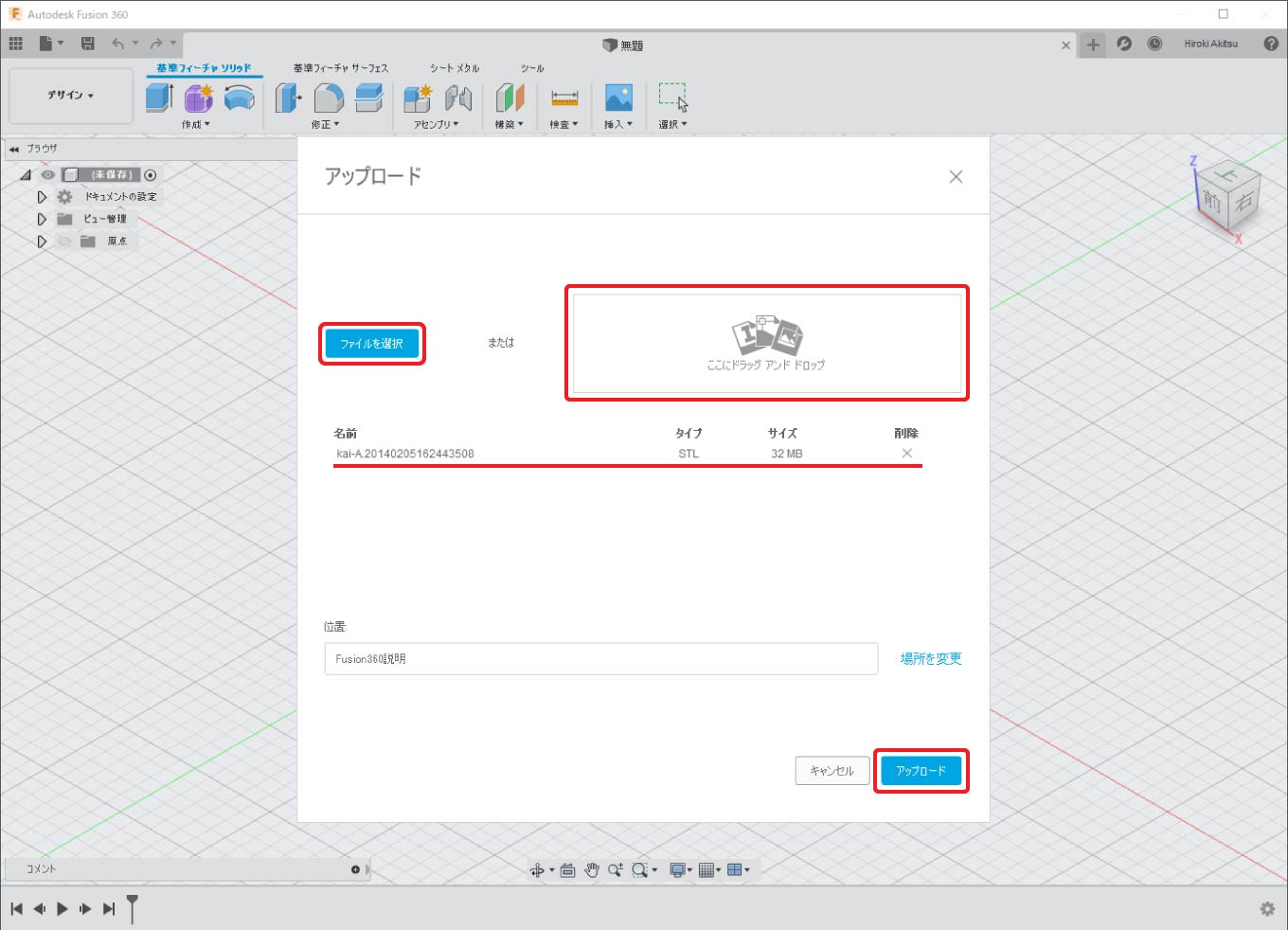
アップロードが完了すると、前項目でアップロードする「位置」を選択したデータパネルに3Dデータが表示されます。
アップロードした3Dデータを開くとFusion上で3Dデータを開くことができます。
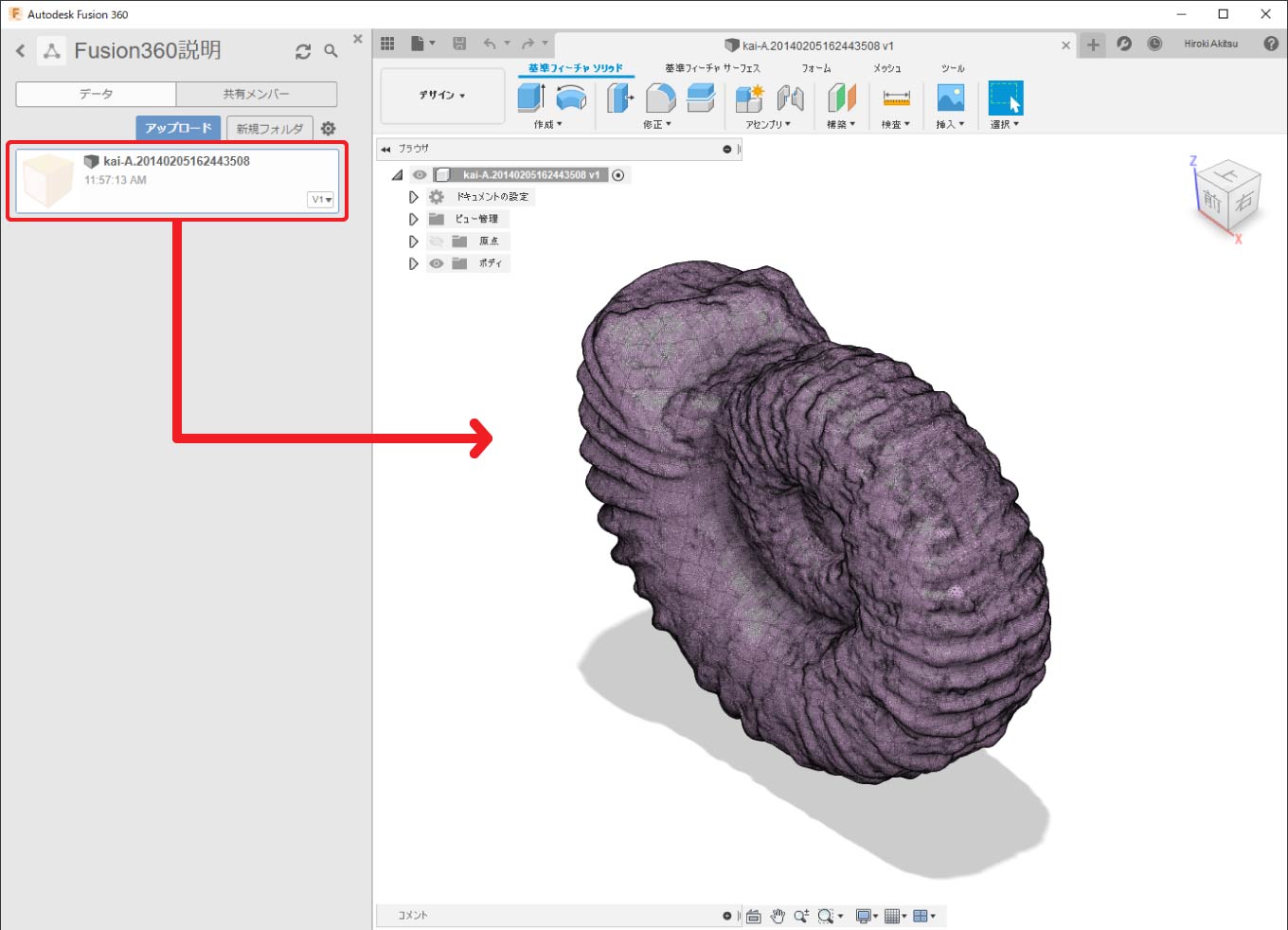
3Dデータの縮尺調整
アップロードしたデータの縮尺が大きすぎる、小さすぎるという場合があります。
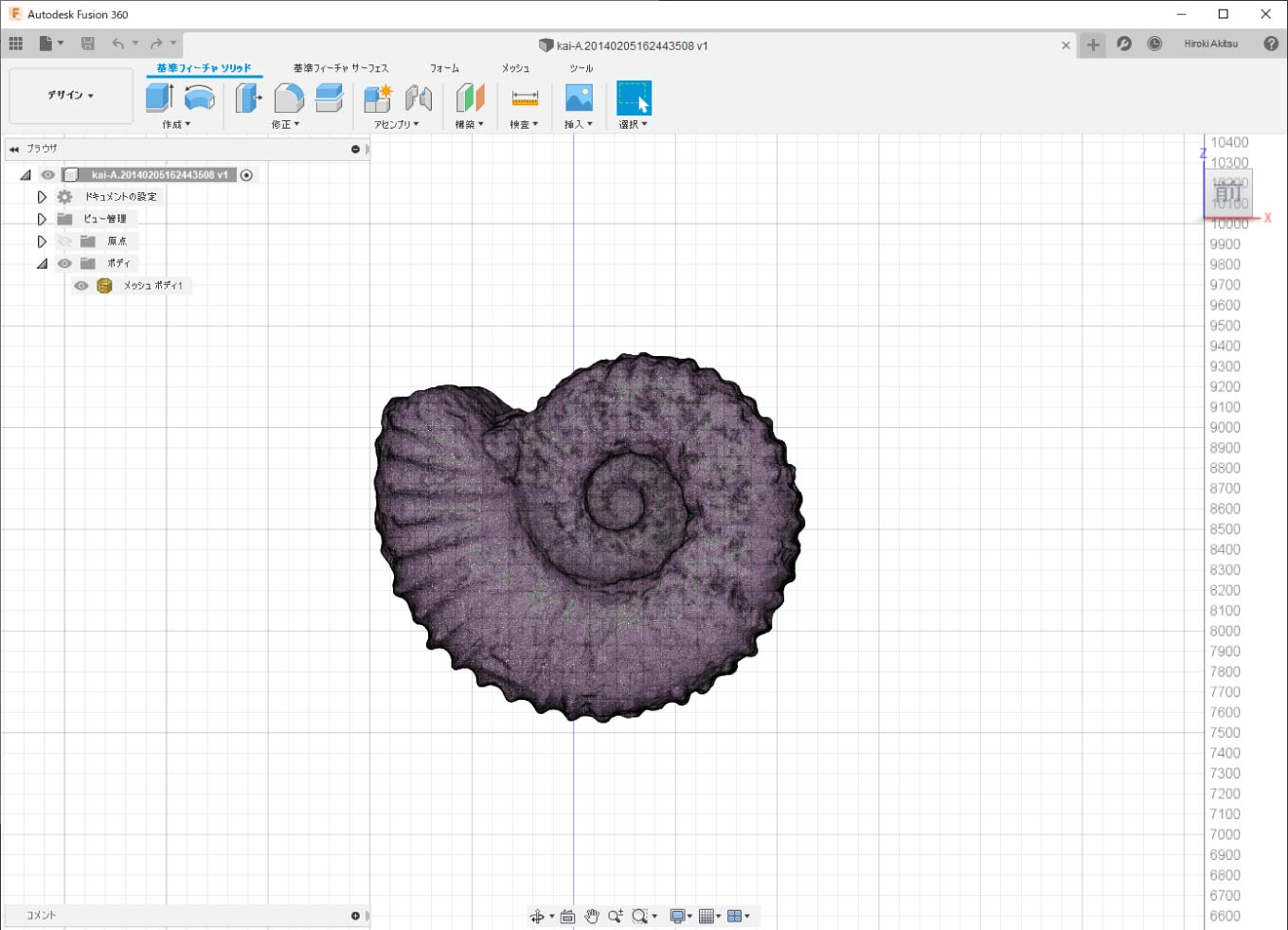
この場合は修正から「尺度」を使ってお好みのサイズに変更します。
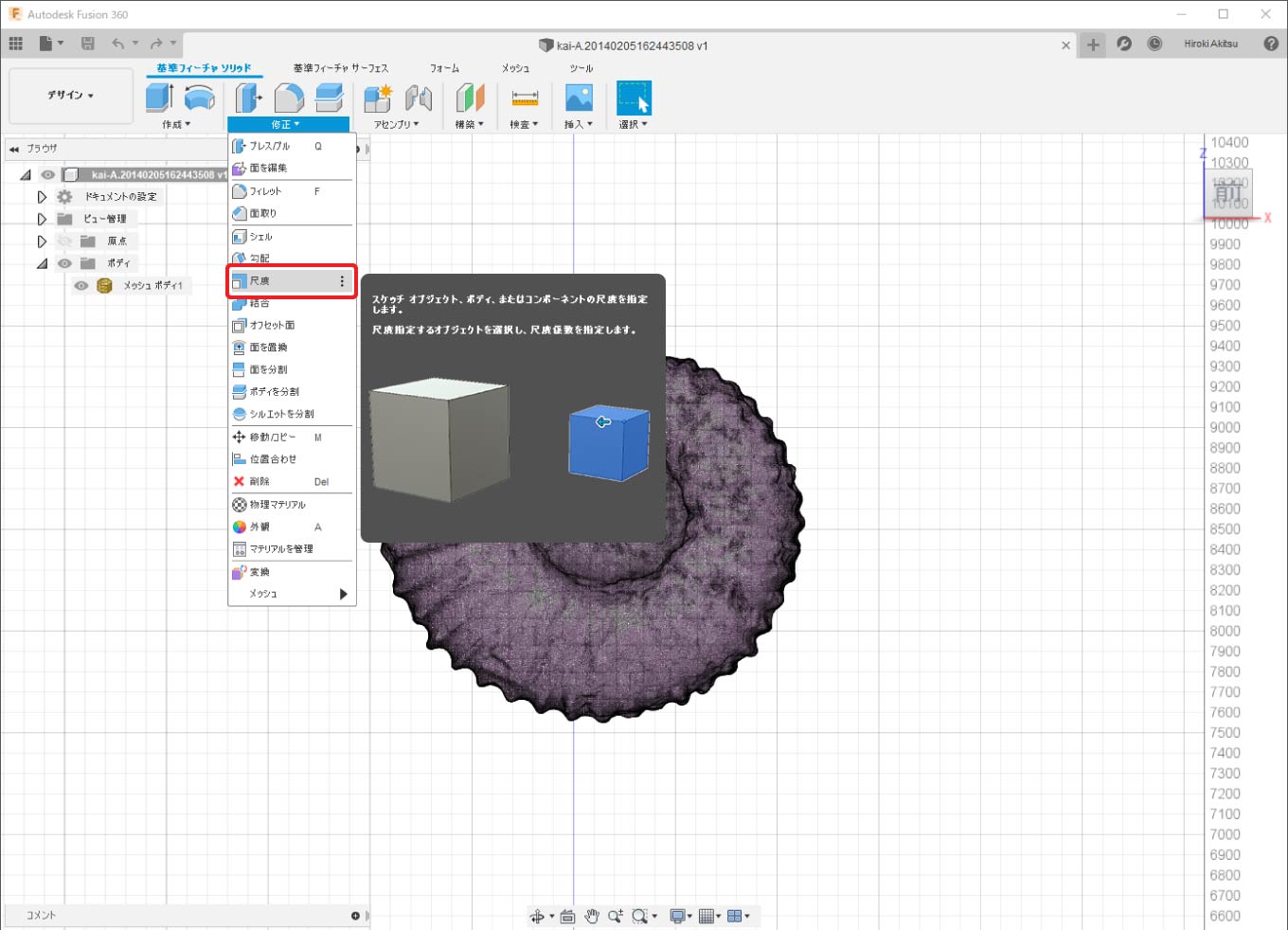
縮尺が分かりづらい場合には「スケッチ」を使ってガイドとなる枠を引いておくと、目標の縮尺が分かりやすくなります。
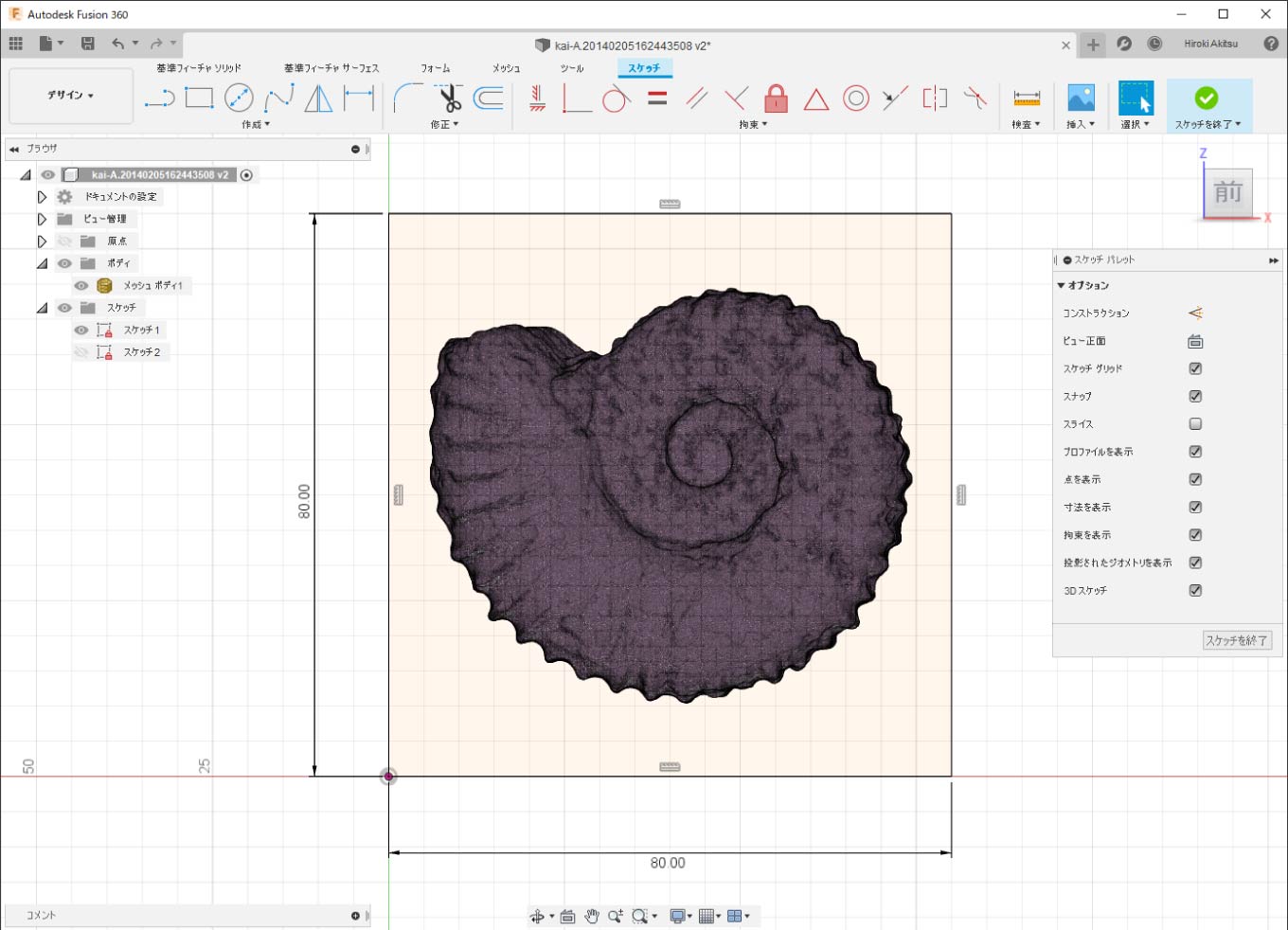
作業スペースの変更
モデルの用意ができたら、ツールパスを作成する作業スペースに変更します。
画面右上の作業スペースの変更より「デザイン」から「製造」に切り替えます。
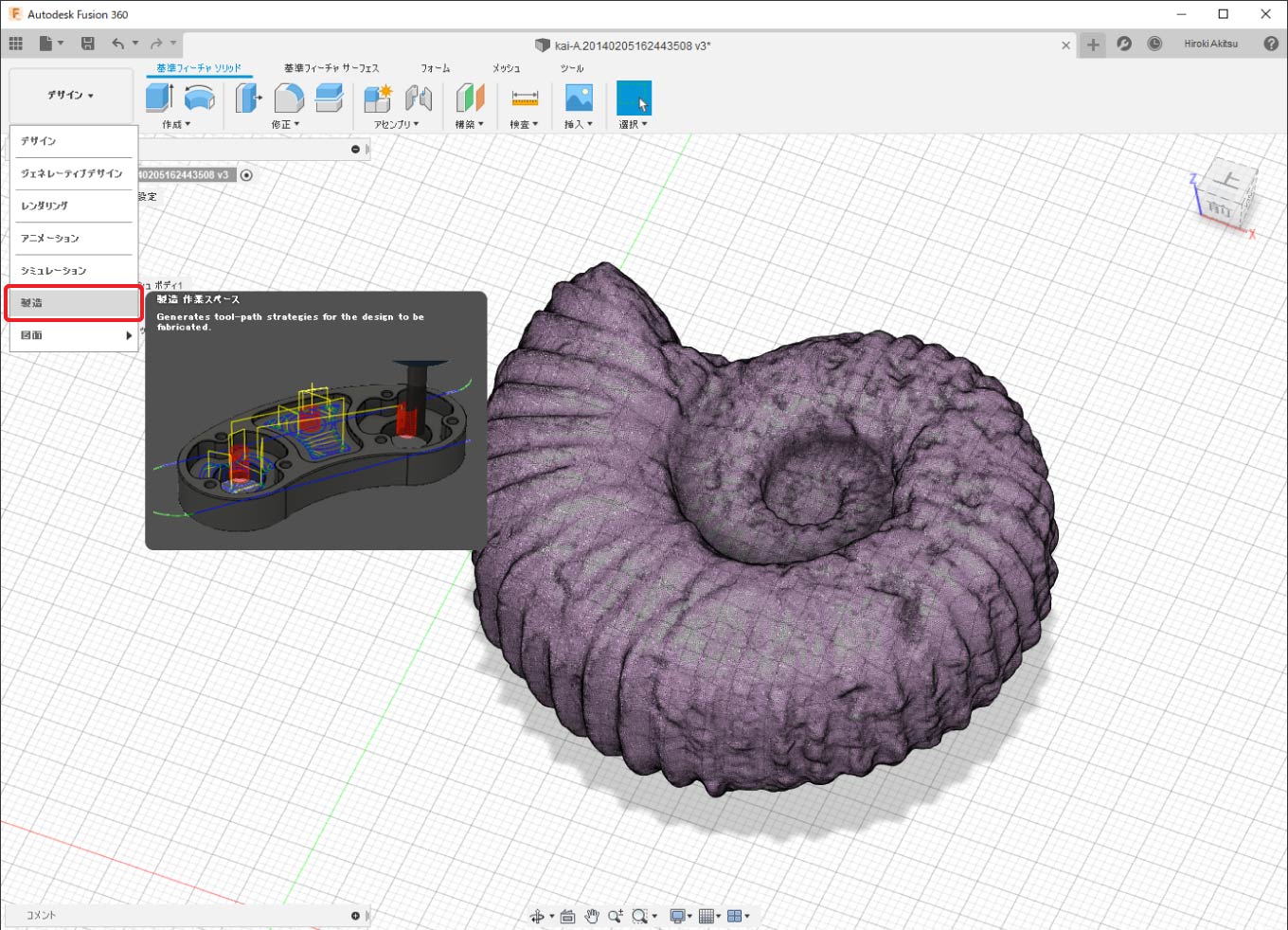
「製造」の作業スペースに切り替えるとツールパスを作成するためのツールバーに切り替わります。
モデルの修正が後から必要になった場合は、「デザイン」の作業スペースに切り替えて修正してください。
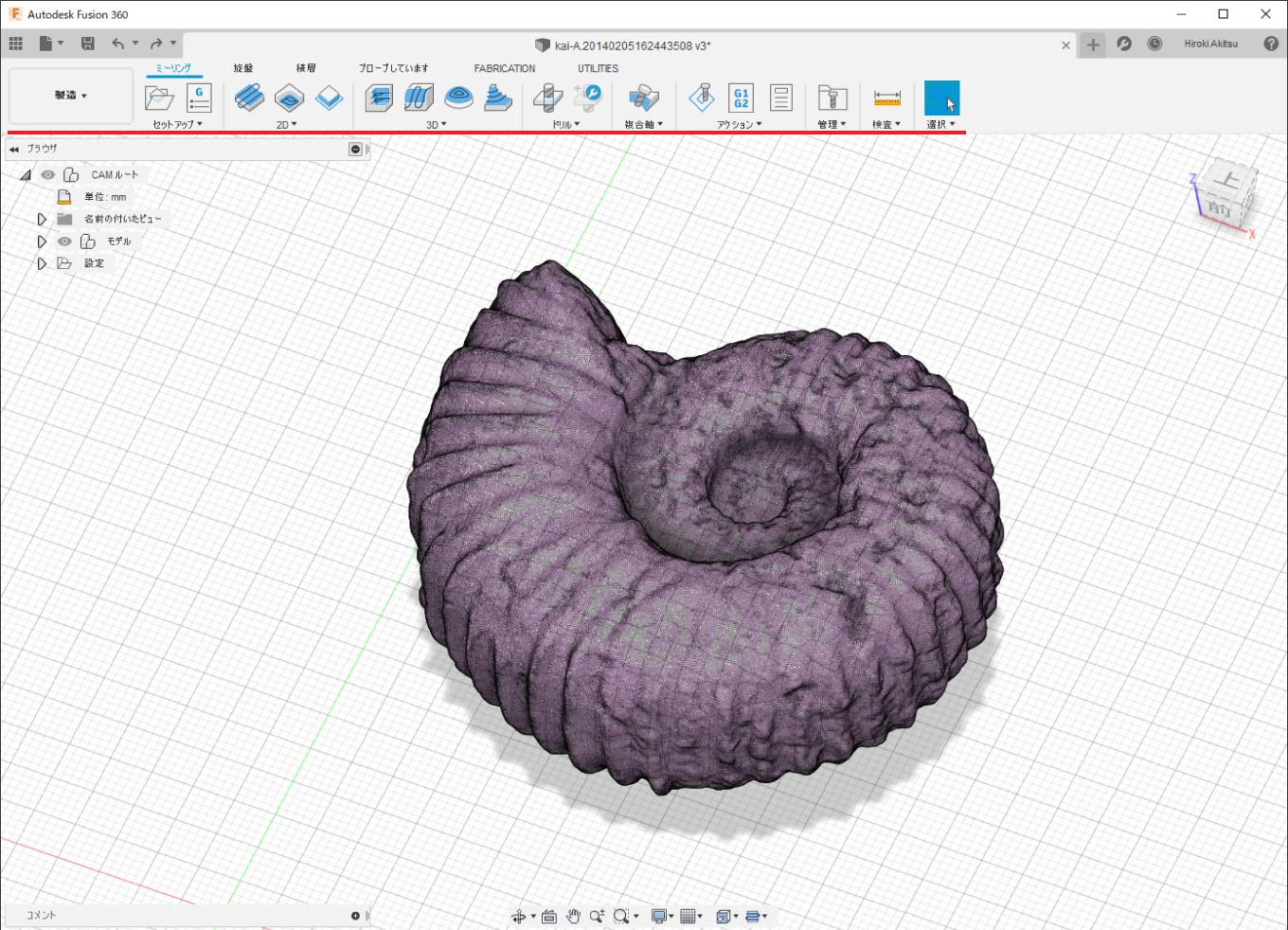
2.材料の設定
セットアップの作成
加工する元の素材の寸法を指定するためにFusionでは「セットアップ」を使用します。
画面左上の「セットアップ」をクリックします。
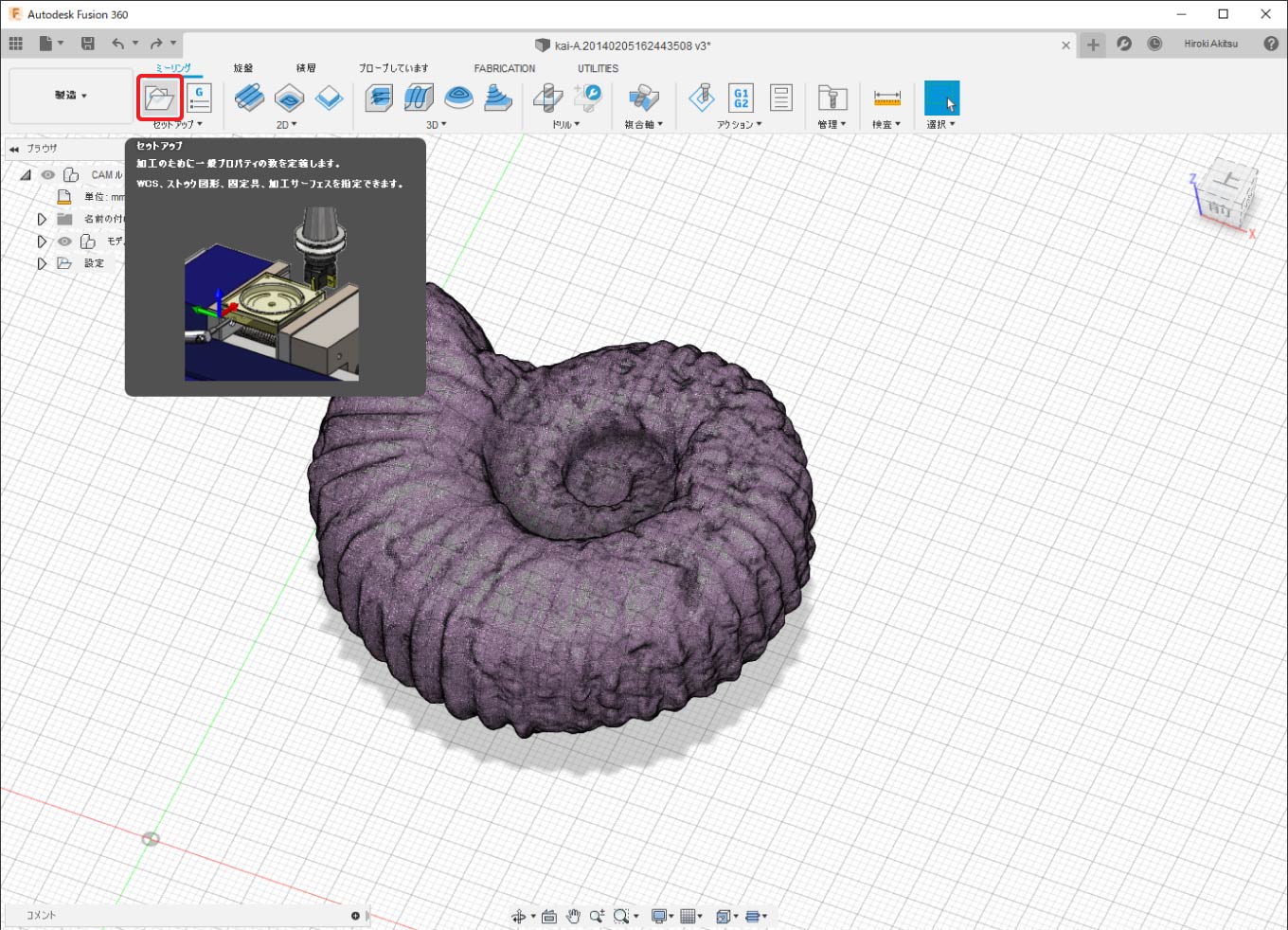
クリックすると下記のようにモデルを取り囲む黄色いボックスとウィンドウが表示されます。
黄色いボックスで表示されている範囲が元の材料の大きさになります。
| パラメーター | 設定値 | 説明 |
|---|---|---|
| 操作タイプ | ミーリング(初期値) | 加工機械のタイプを設定します。 KitMillで加工するためミーリングを指定します。 |
| 方向 | モデルの向き(初期値) | XYZ軸の方向を指定します。 材料に対して上方向がZ軸になるように指定します。 |
| 原点 | ストック ボックス点(初期値) | 加工原点の位置の指定タイプを選択できます。 |
| ストック点 | ボックス点(材料左手前の上部) | 加工原点の位置ボックス点より指定できます。 今回の説明では材料の左手前の上部のボックス点を選択します。 |
| モデル | ボディ | ツールパスを作成したいボディを指定します。 ボディが1つの場合はすでに選択されています。 |
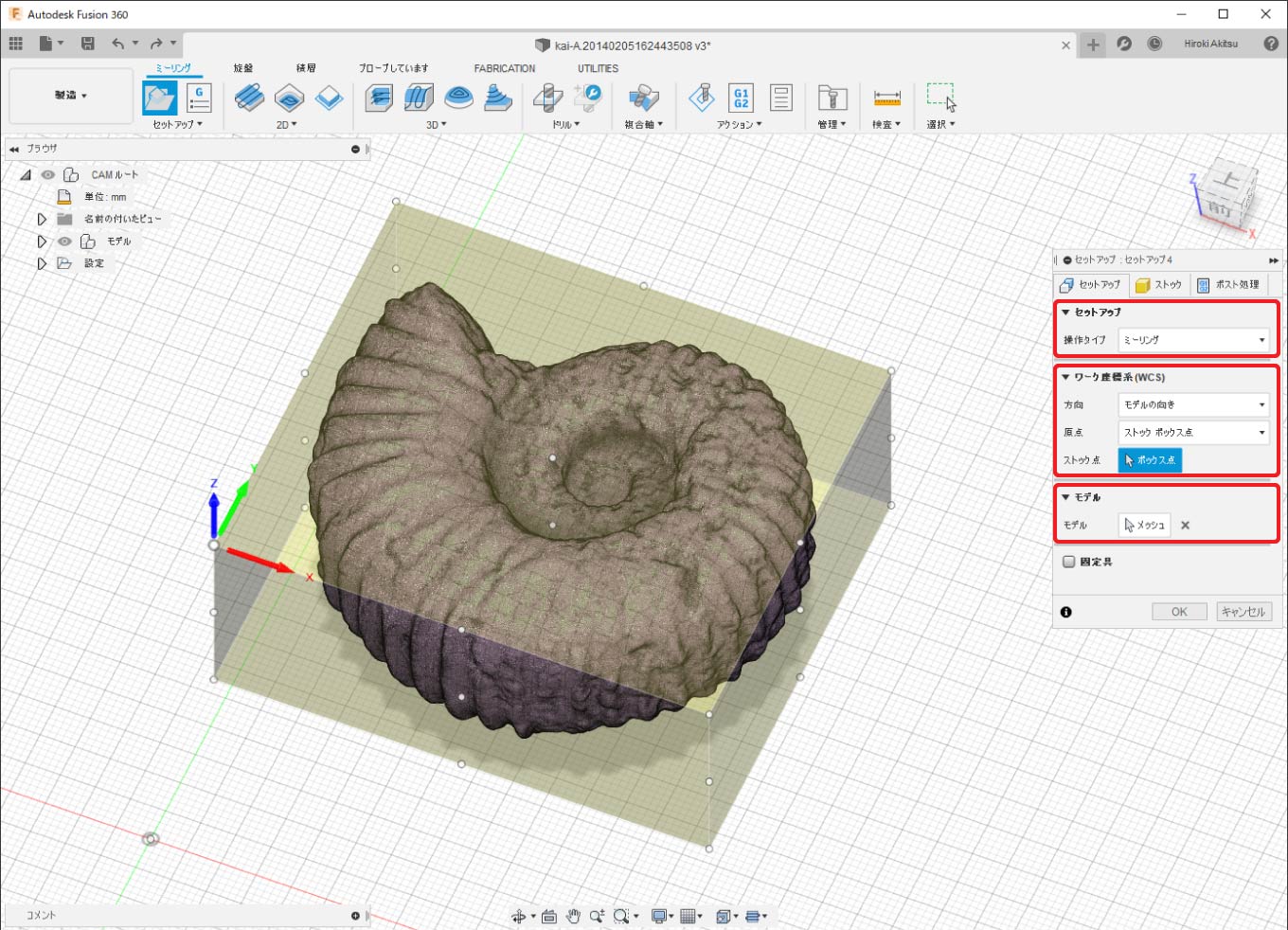
「ストック」タブに移動します。
この項目では材料の寸法を指定できます。
今回の説明では80mm × 80mm × 30mmの材料を想定して設定します。
各パラメーターを下記の表の通りに入力します。
設定が完了したら「OK」をクリックします。
| パラメーター | 設定値 | 説明 |
|---|---|---|
| モード | 固定サイズストック | 材料のサイズのタイプを指定できます。 材料の指定があるので固定サイズストックを使用します。 |
| 幅(X) | 80mm | 材料のX軸方向の長さを指定できます。 |
| モデル位置 | 中心 | X軸方向のオフセット位置を設定できます。 今回は材料の中心に設定します。 |
| 深さ(Y) | 80mm | 材料のY軸方向の長さを指定できます。 |
| モデル位置 | 中心 | Y軸方向のオフセット位置を設定できます。 今回は材料の中心に設定します。 |
| 高さ(Z) | 30mm | 材料のZ軸方向の厚みを指定できます。 |
| モデル位置 | 中心 | Z軸方向のオフセット位置を設定できます。 モデルと材料の厚みが同じなので中心に設定します。 |
| 切上げ | 10mm(初期値) | モデルの外形から指定した数値に均等な厚みの材料に指定できます。 今回は材料のサイズを直接指定したため設定不要です。 |
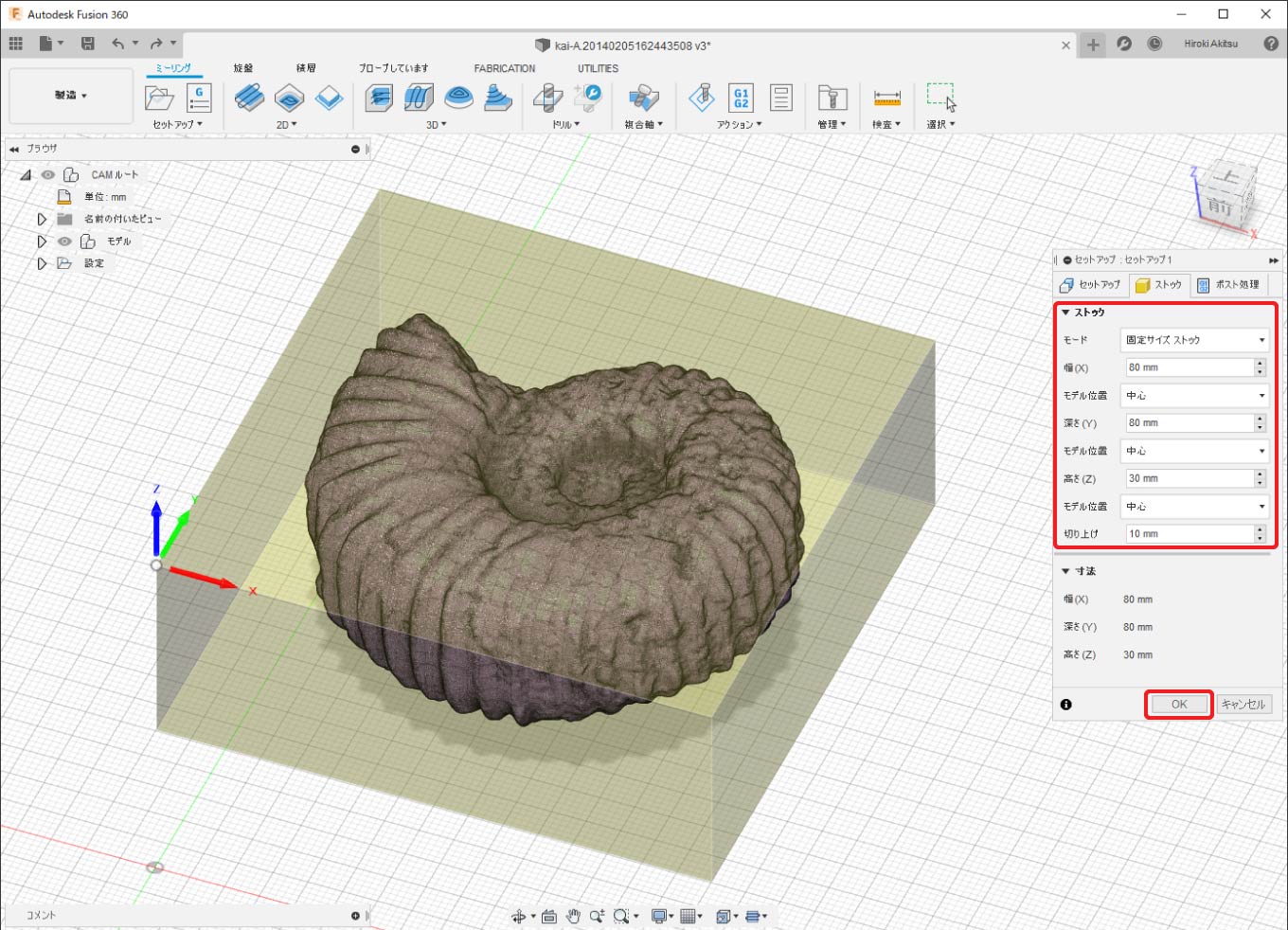
「OK」をクリックすると下記の画面に切替わります。
以上で材料の指定が完了しました。
今回の説明では材料の半分15mm程度まで加工する想定で説明していきます。
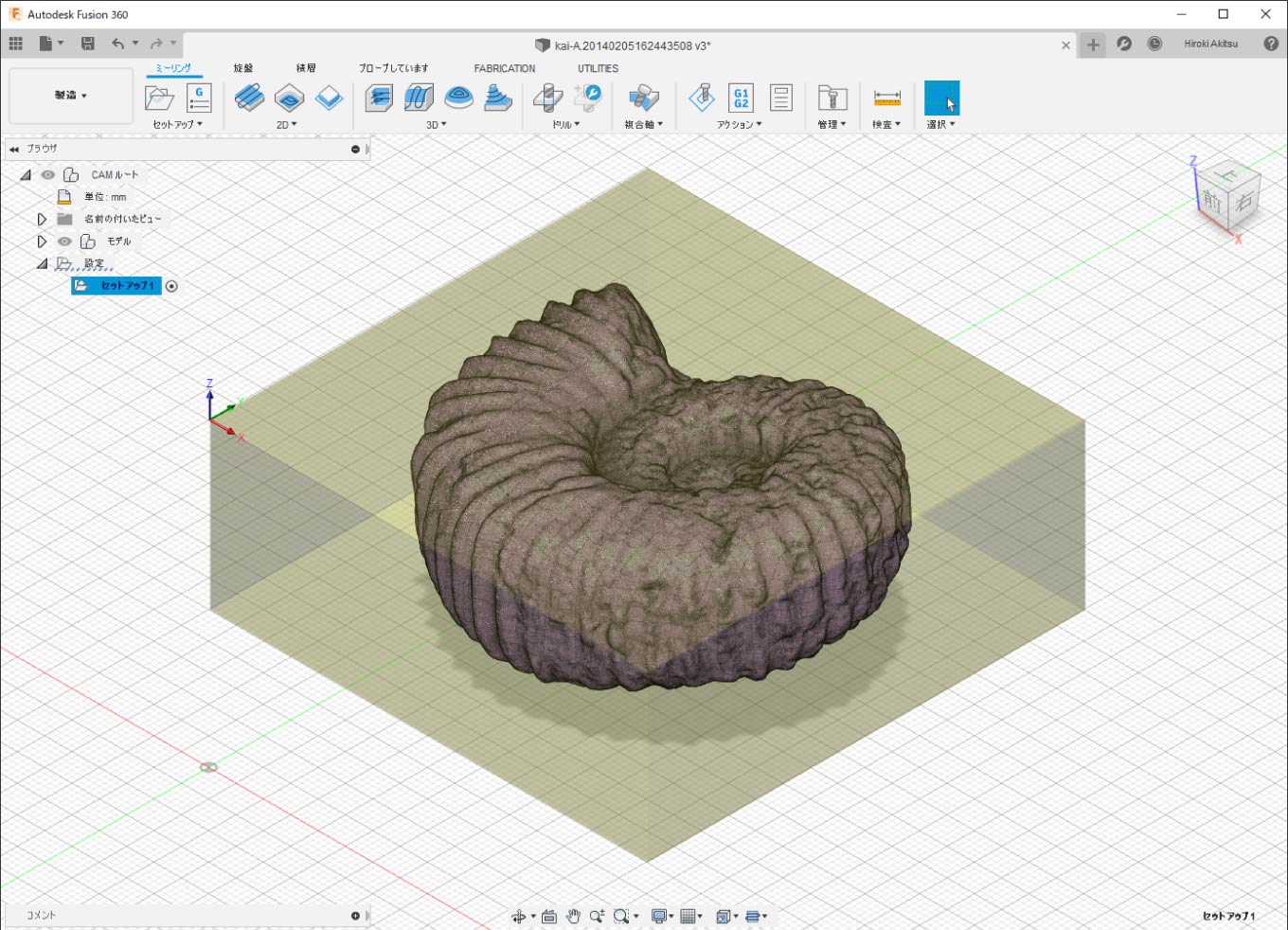
モデルの底面を材料の底面と揃えて加工したい場合
今回の説明では材料の中心にモデルを配置するため、Z軸の「モデル位置」を「中心」に指定してあります。
モデルの底面と材料の底面と揃えて加工したい場合(モデルの底面が平らな場合など)は、「モデルの位置」の指定を「ボトム(-Z)からのオフセット」に設定し、新しく表示された「オフセット」の数値を「0mm」にします。
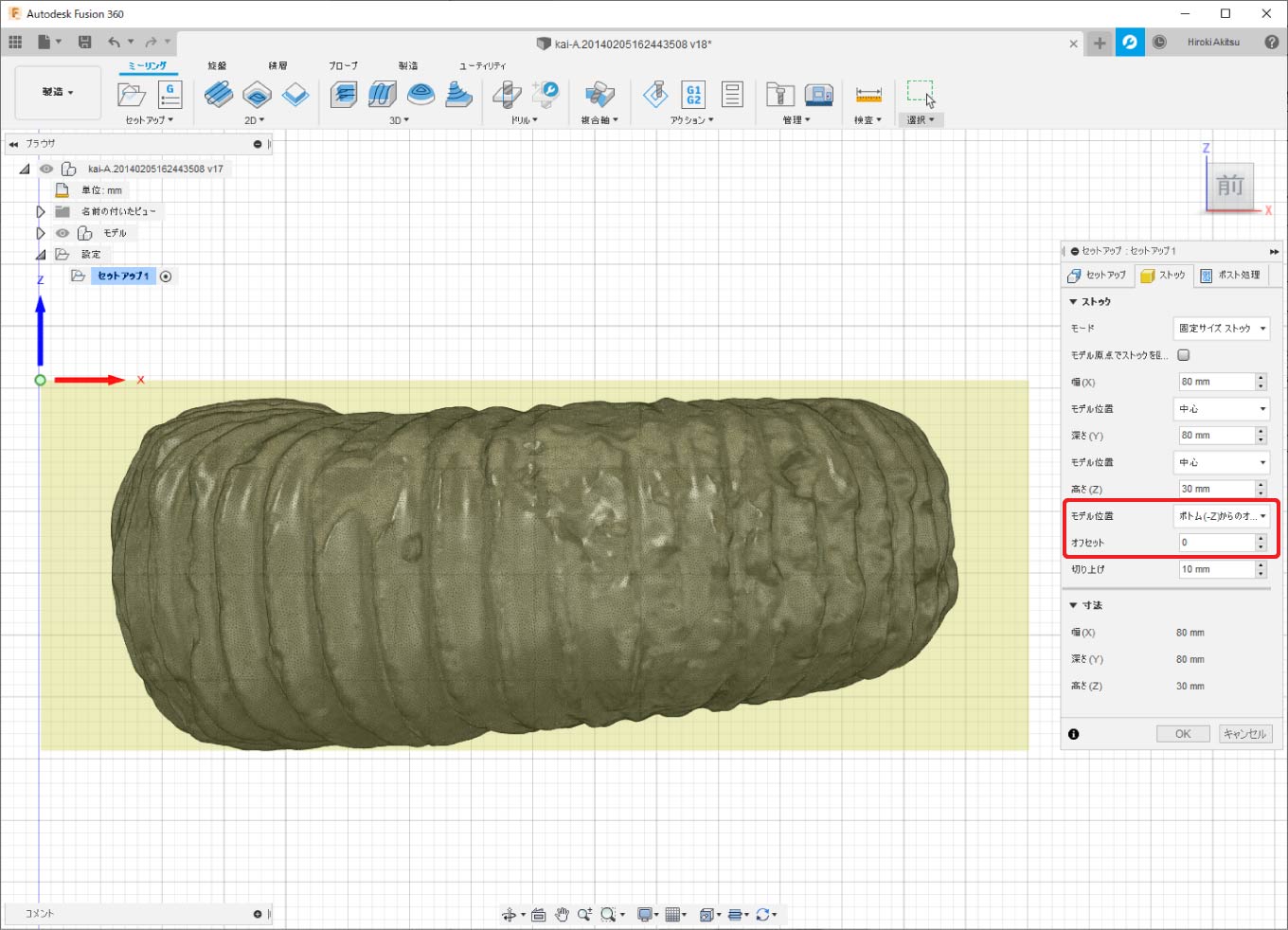
3.エンドミルの登録
使用するエンドミルの登録
次に使用するエンドミルを登録します。
今回の加工ではWXL-EBD-R 2×8×4を使用します。
管理から「工具ライブラリ」をクリックします。
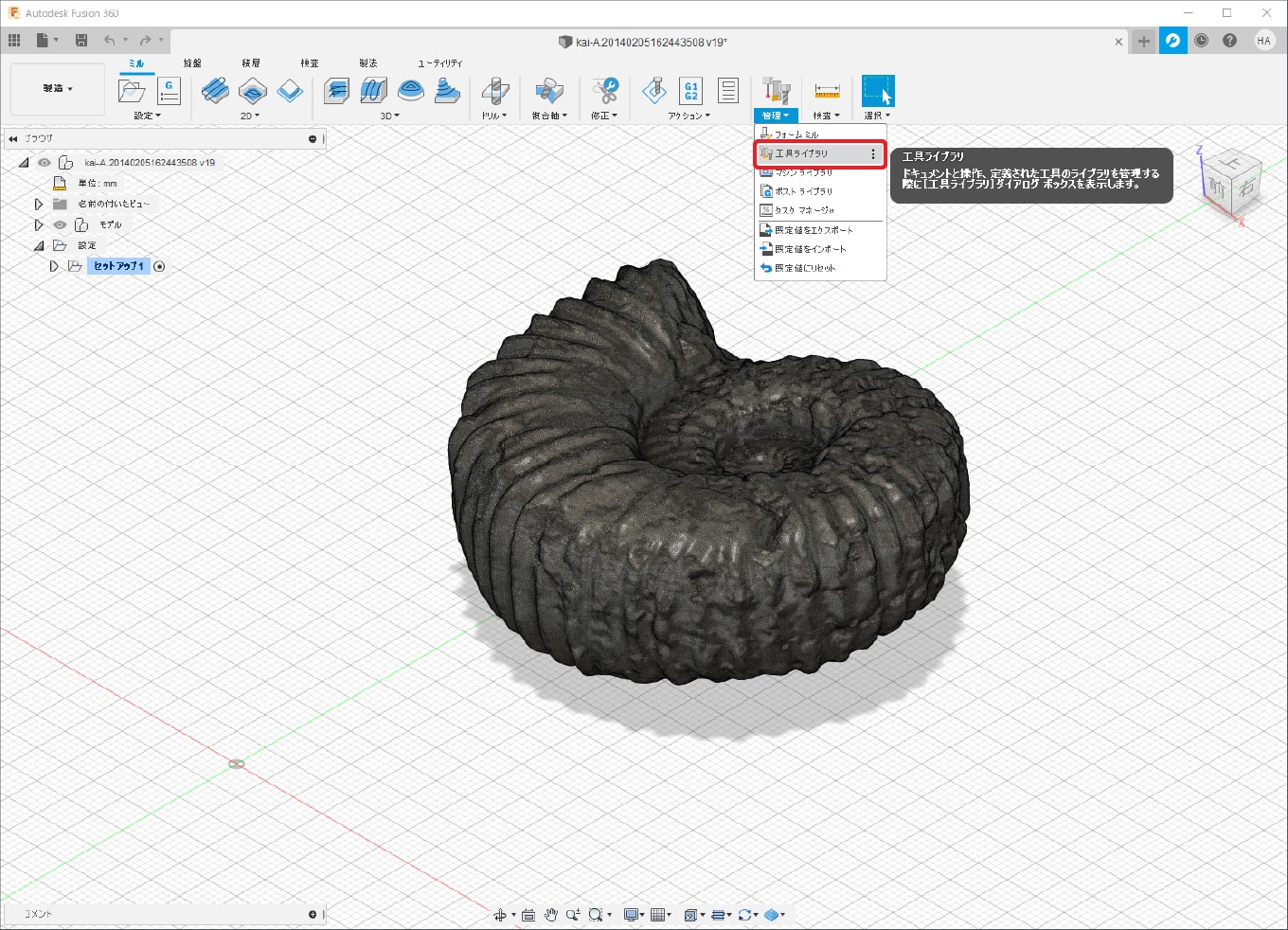
工具ライブラリのウィンドウが表示されます。
ウィンドウの右上の「+」のボタンをクリックして新規工具を作成します。
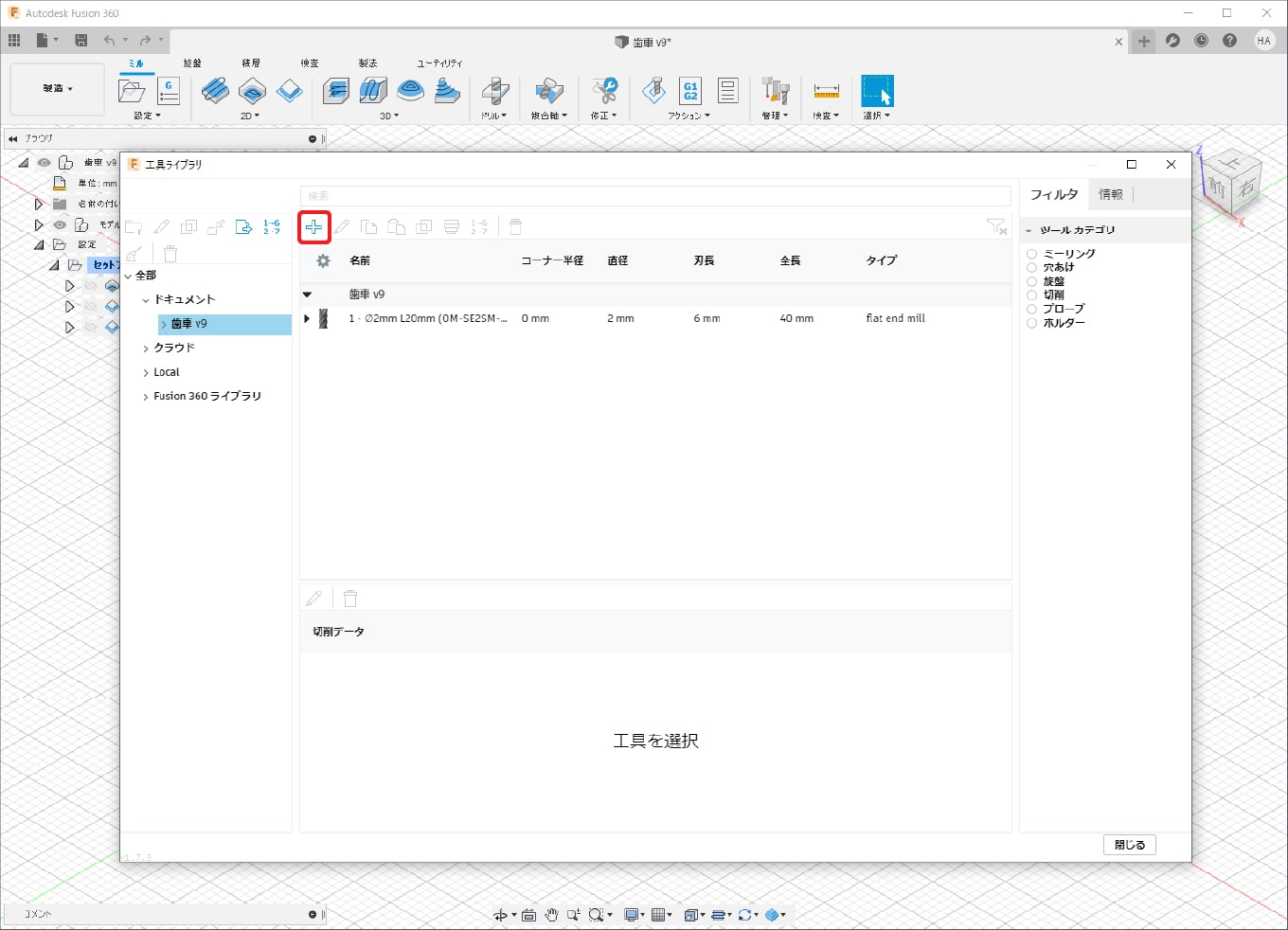
新規工具のウィンドウが表示されます。
追加したい工具の形状が一覧で表示されます。
「WXL-EBD-R 2×8×4」では「ボールエンドミル」のボタンをクリックして次に進みます。
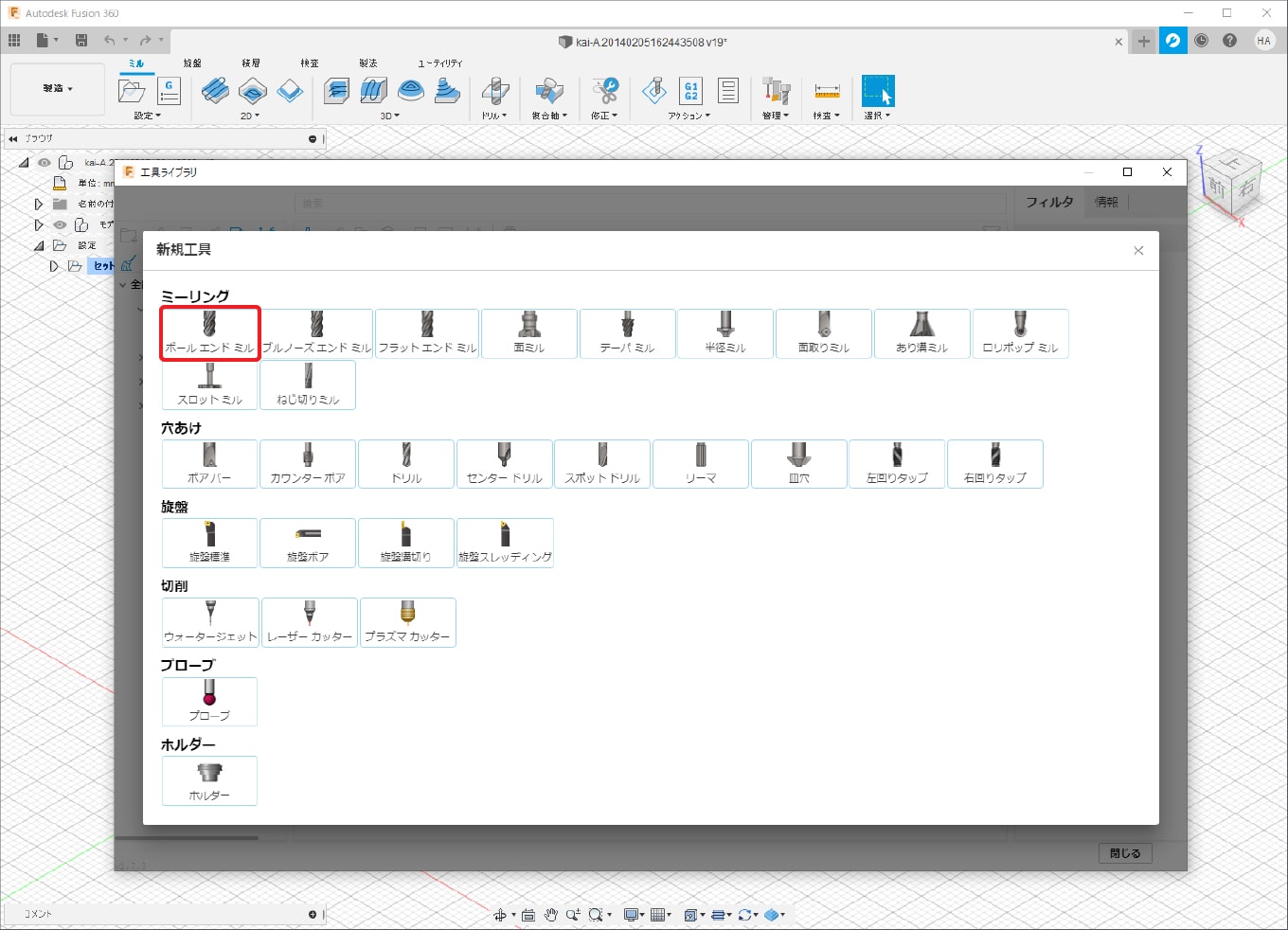
「全般」タブの「詳細」には追加する工具の名称「WXL-EBD-R 2×8×4」を入力します。
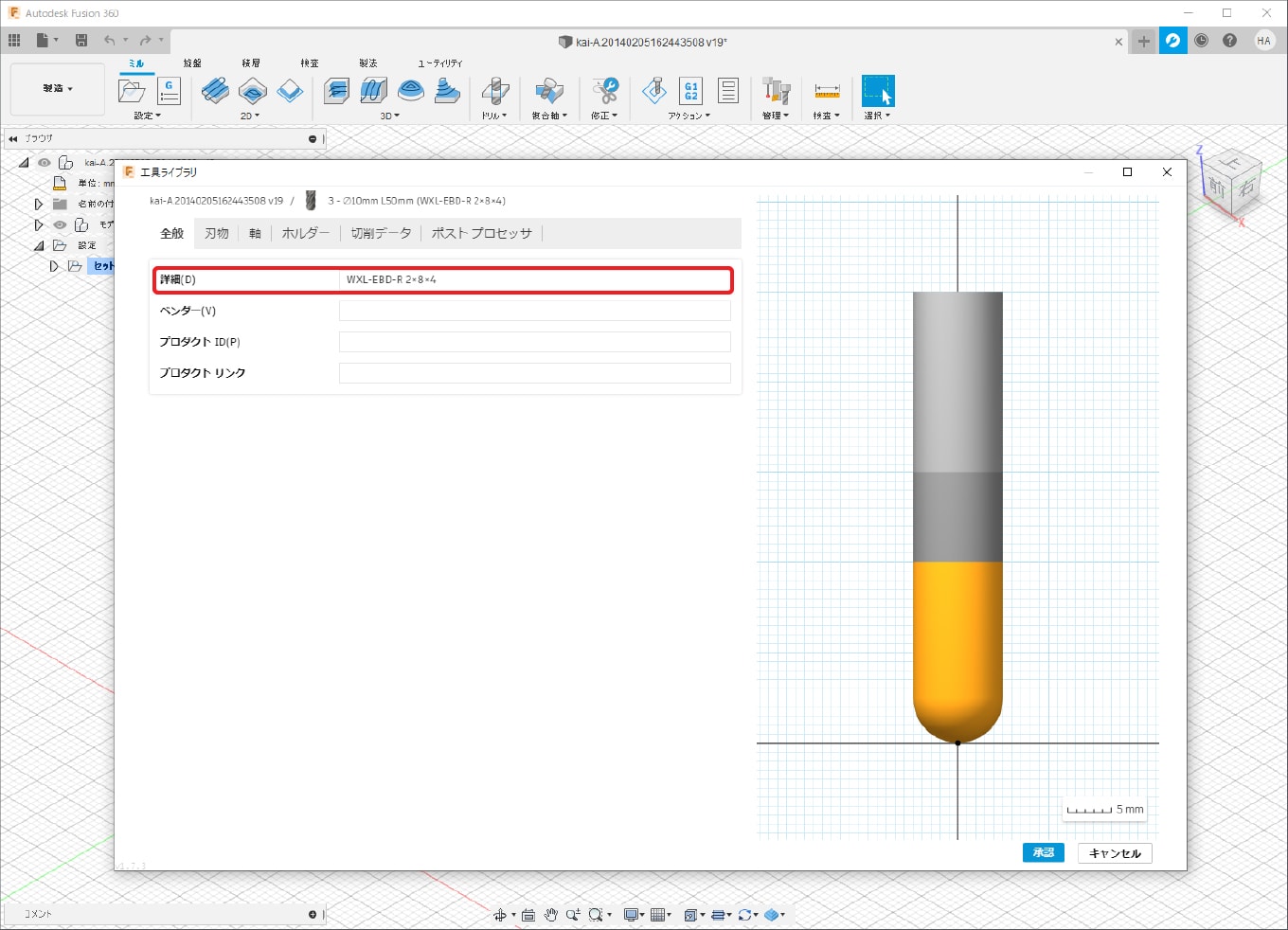
「刃物」タブに移動します。
ここではエンドミルの形状に関するパラメーターを設定します。
使用する工具(WXL-EBD-R 2×8×4)の仕様を確認しつつ下記の表のとおりに設定します。
| パラメーター | 設定値 | パラメーターの説明 |
|---|---|---|
| 軸径 | 4mm | シャンク径を入力します。 |
| 直径 | 4mm | エンドミルの刃径を入力します。 |
| 刃長 | 8mm | エンドミルの刃長を入力します。 |
| 首下長 | 12mm | エンドミルの有効長を入力します。 |
| ボディ長さ | 20mm | エンドミルの突き出し量を入力します。 |
| 全長 | 60mm | エンドミルの全長を入力します。 |
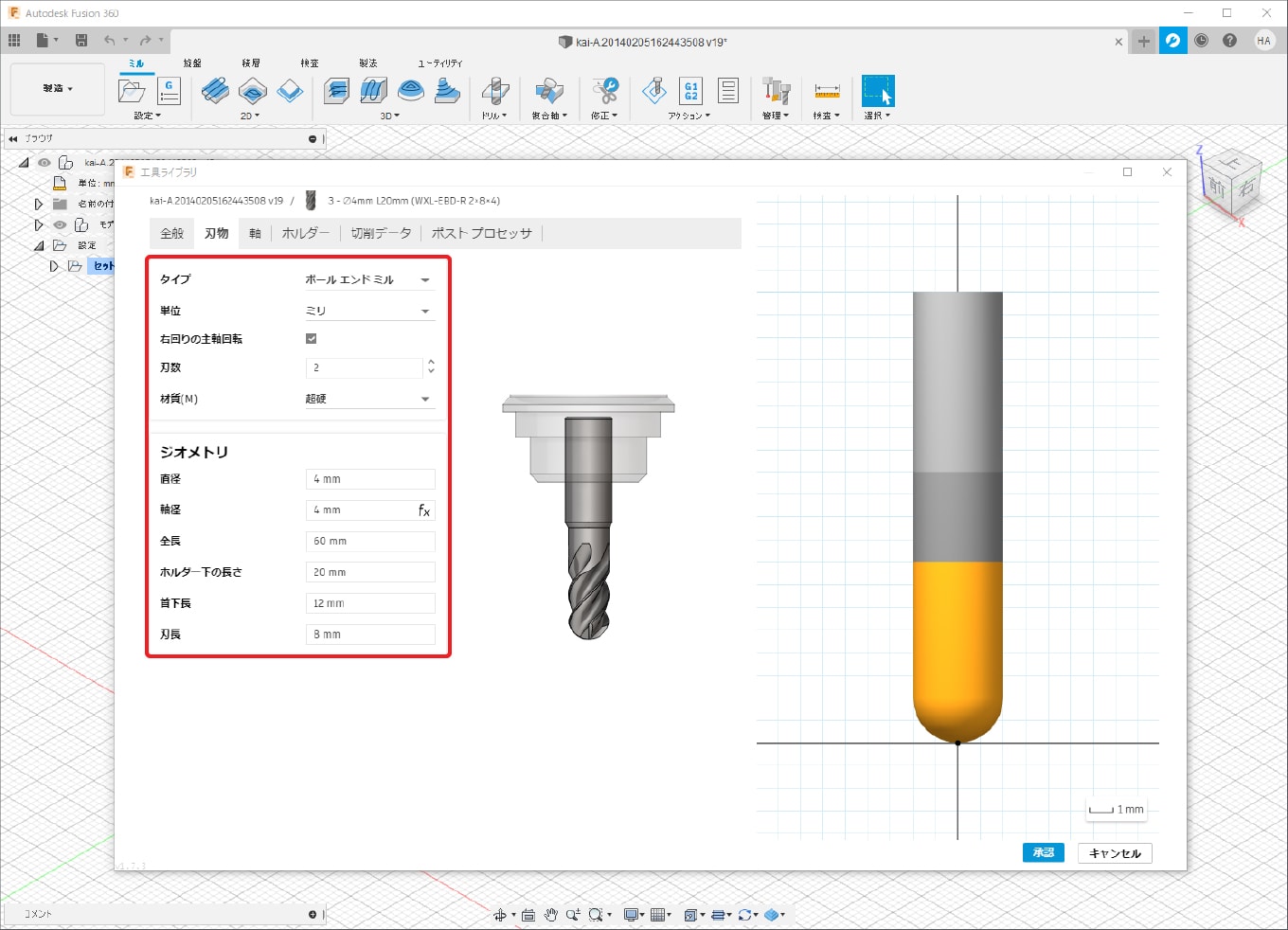
「ホルダー」タブでは使用している加工機のホルダー(スピンドル)の先端形状を設定できます。
ホルダーを設定することで、ホルダーと材料、固定具との接触をシミュレーションで確認できます。
今回はこの機能を使用しませんので、設定はスキップします。
「切削データ」のタブに移動します。
この項目では加工条件のパラメーターを設定します。
KitMillで主に使用する項目は下記の通りです。
| パラメーター | パラメーターの説明 |
|---|---|
| 切削送り速度 | XY軸方向へ切り込む際の送り速度を指定します。 |
| 進入送り速度 | 加工箇所へ進入する際の送り速度を指定します |
| 退出送り速度 | 退避動作の際の送り速度を指定します。 |
| ランプ送り速度 | ランプ動作の際の送り速度を指定します。 |
| 切込み送り速度 | Z軸方向へ切り込む際の速度を指定します。 |
材料がケミカルウッドの場合の加工条件は下記の表を参考にしてください。
| 機種名 | 切削送り速度 | 進入送り速度 | 退出送り速度 | ランプ送り速度 | 切込み送り速度 |
|---|---|---|---|---|---|
| BT100/200 | 300 | 100 | 1200 | 100 | 80 |
| CL100 | 300 | 100 | 1200 | 100 | 80 |
| CL200/420 | 600 | 100 | 1200 | 150 | 100 |
| RZ300/420 | 600 | 100 | 1200 | 150 | 100 |
| AST200 | 600 | 100 | 1200 | 150 | 100 |
※機種や材料ごと加工条件が異なりますので、各製品の加工サンプルや推奨の切削条件の目安をご確認ください。
上記のパラメーターが設定完了後、ウィンドウの右下の「承認」をクリックします。
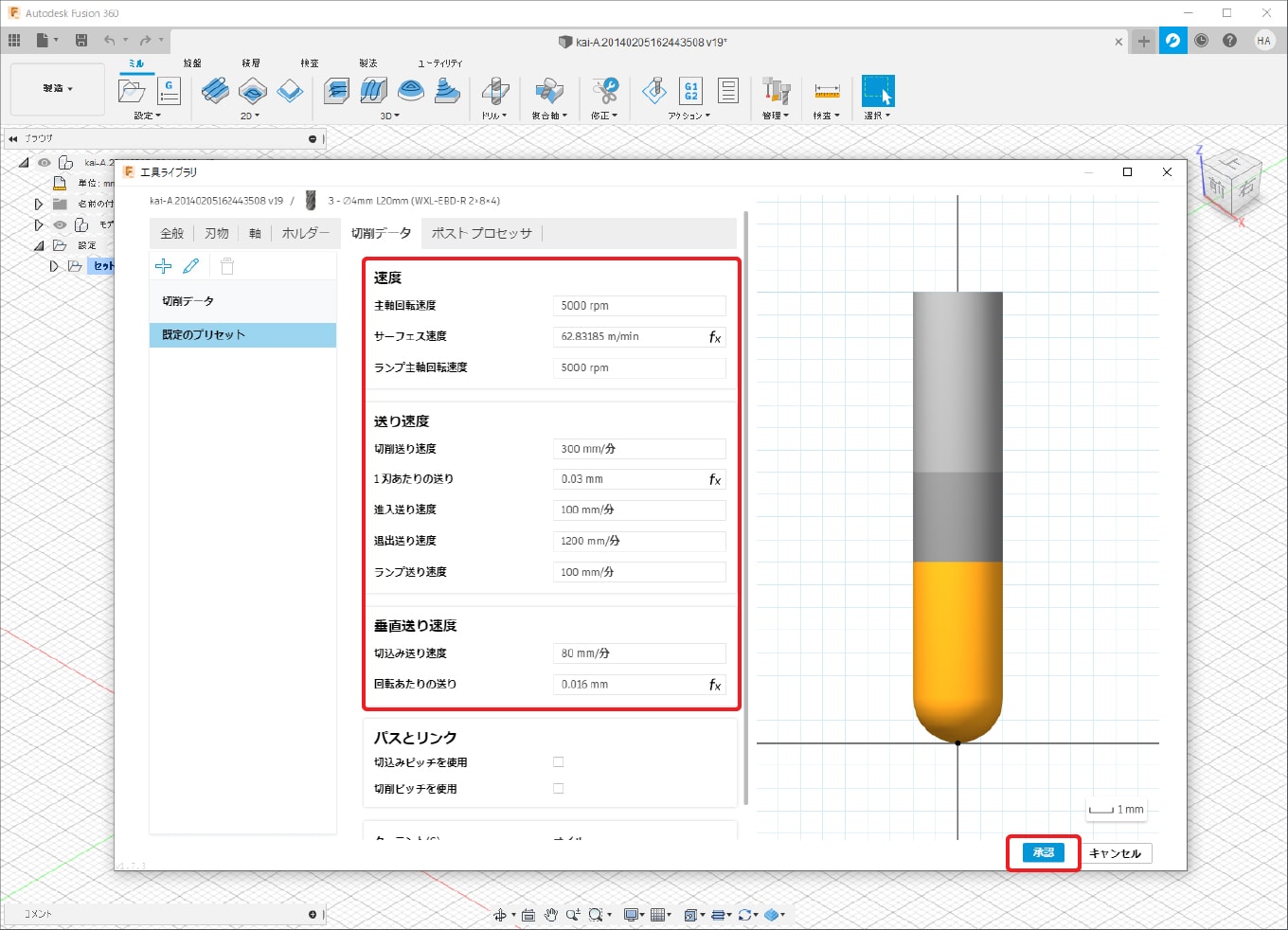
工具ライブラリに設定したエンドミルが登録されました。
以上で工具の追加は完了です。
工具ライブラリウィンドウの右下の「閉じる」をクリックして閉じます。
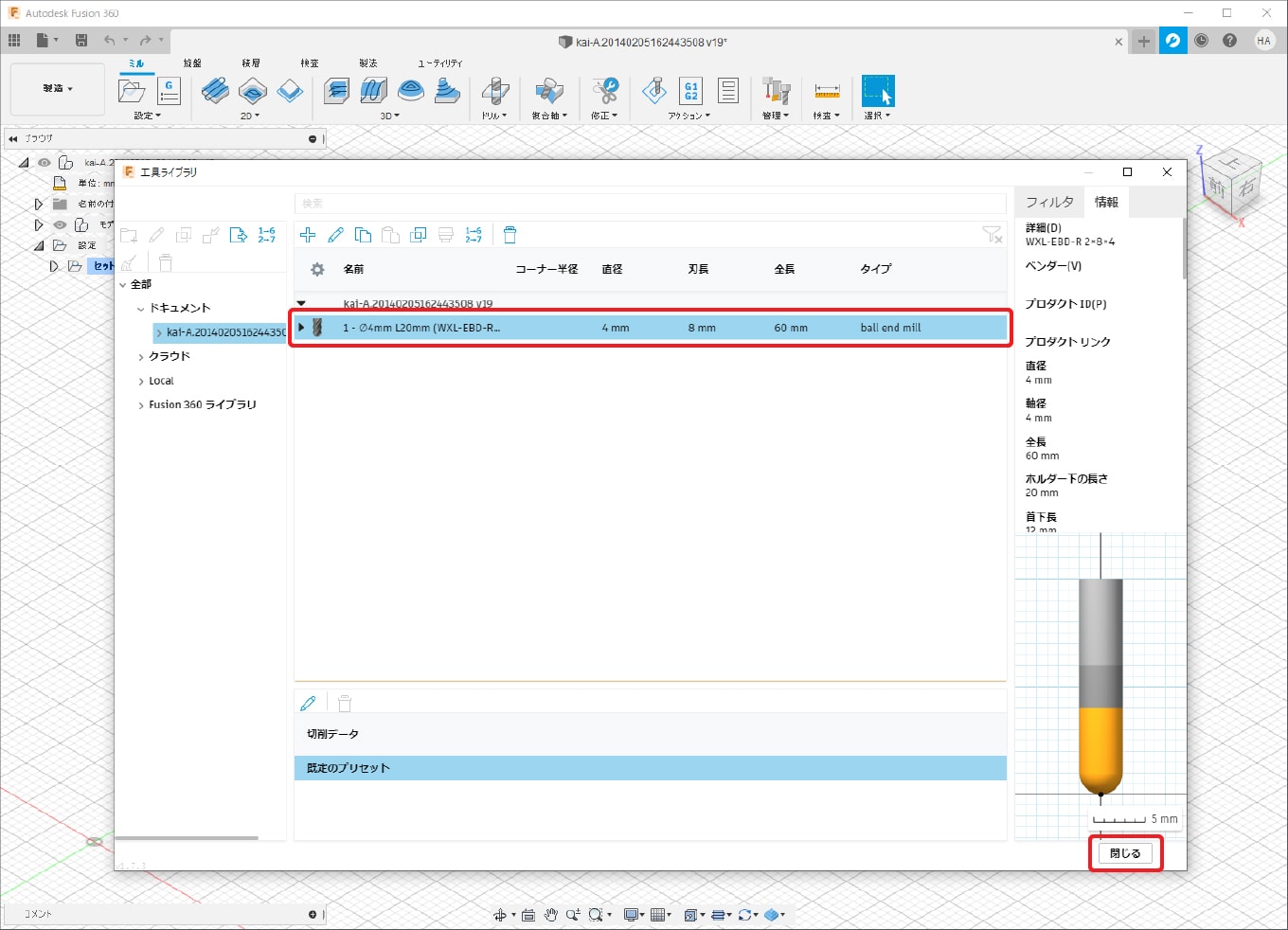
4.荒加工のツールパスの作成
荒加工の設定
モデルに必要のない部分の荒加工をします。
3Dデータの場合は3Dより「ポケット除去」または「負荷制御」を使用します。
今回の説明では「ポケット除去」を使用します。
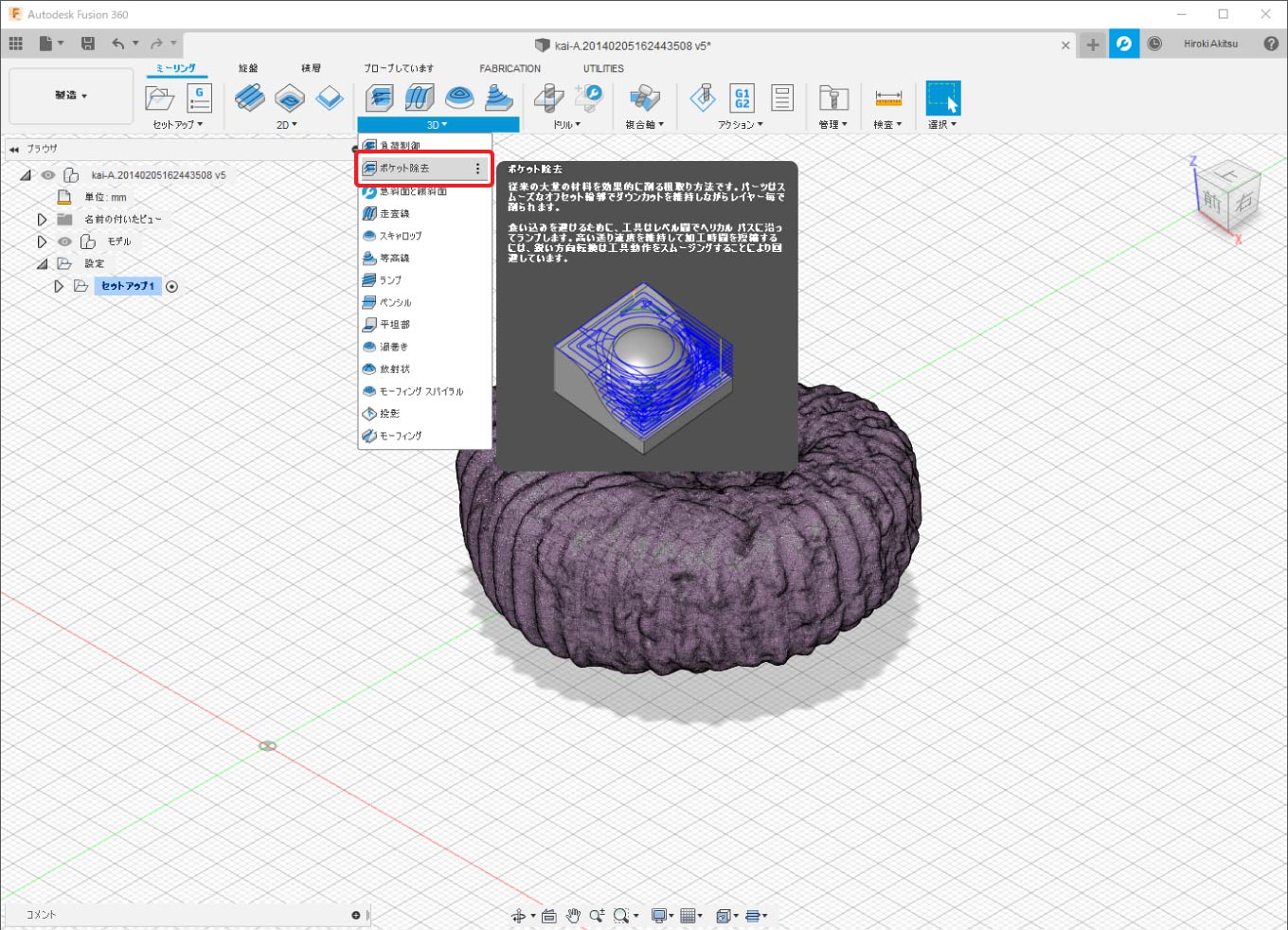
最初に「工具」のタブのパラメーターを設定します。
「工具」の項目の「選択...」をクリックします。
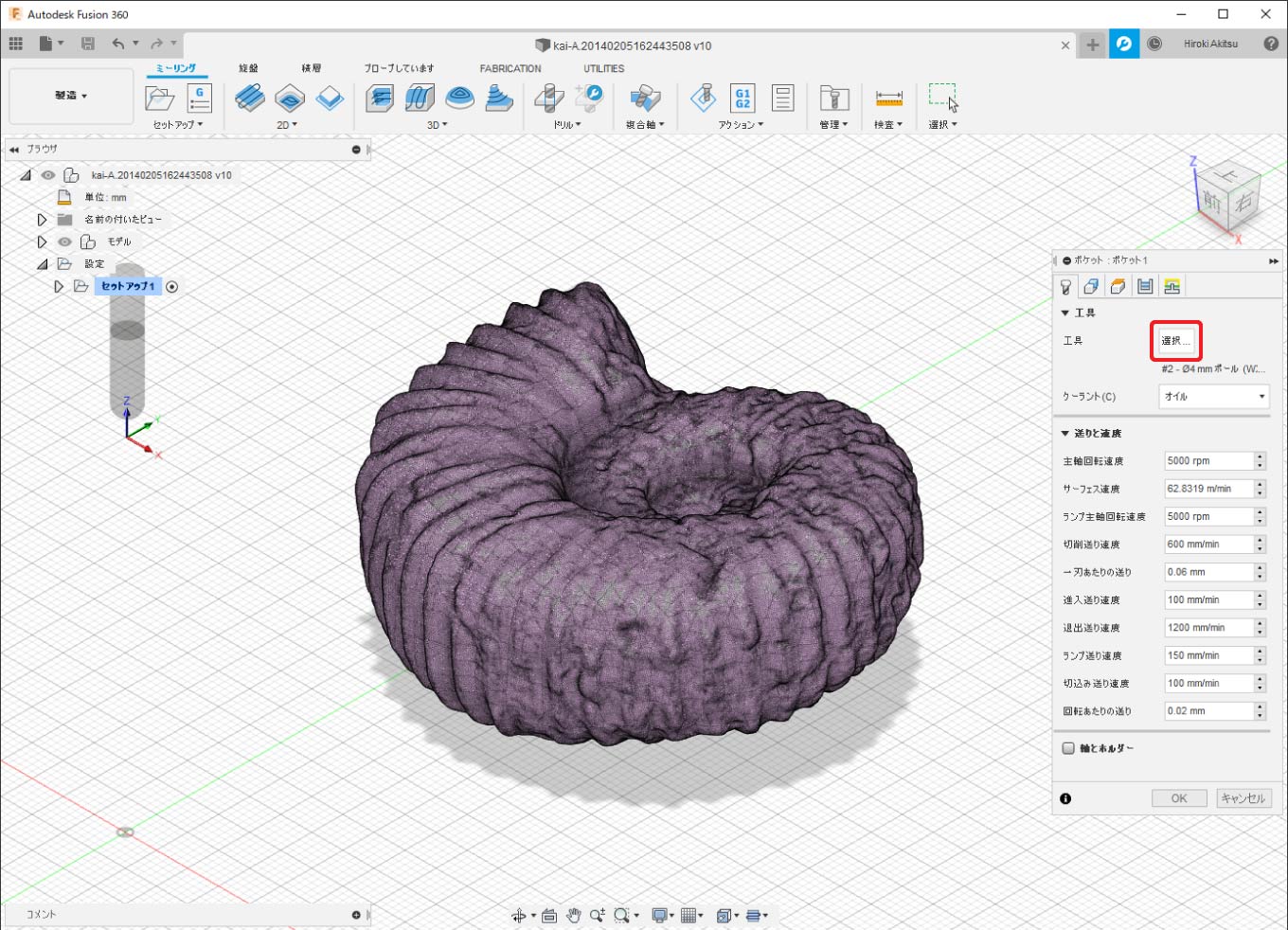
工具ライブラリが表示されますので、先ほど登録した「WXL-EBD-R 2×8×4」を選択してウィンドウ右下の「OK」をクリックします。
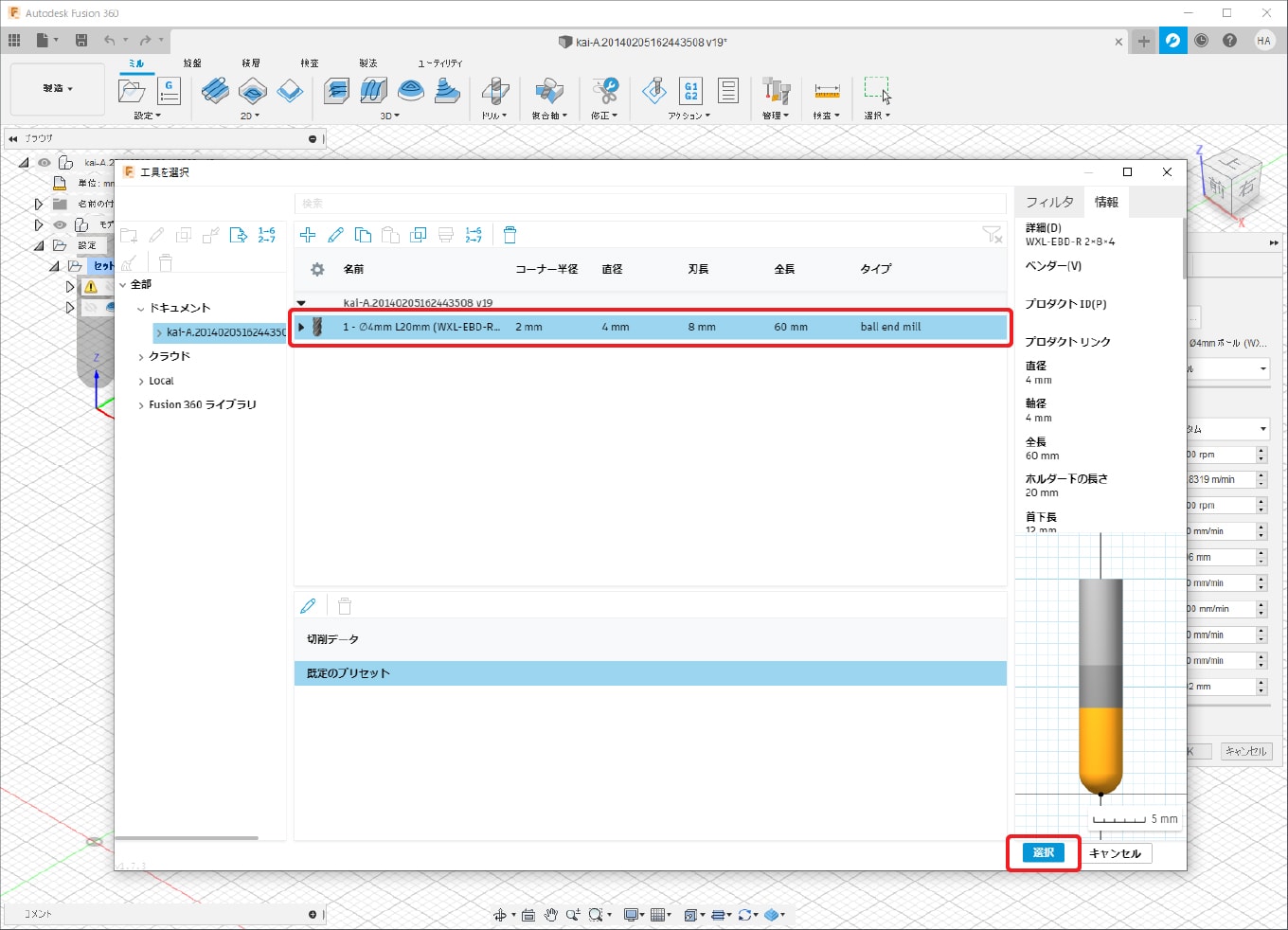
工具を選択すると「送りと速度」のパラメーターが工具で設定したパラメーターに置き換わります。
エンドミルの登録時に設定したパラメーターから加工動作ごとに変更したい場合は、こちらからパラメーターを修正します。
全ての設定値を一括で変更したい場合には工具ライブラリから登録したエンドミルのパラメーターを修正します。
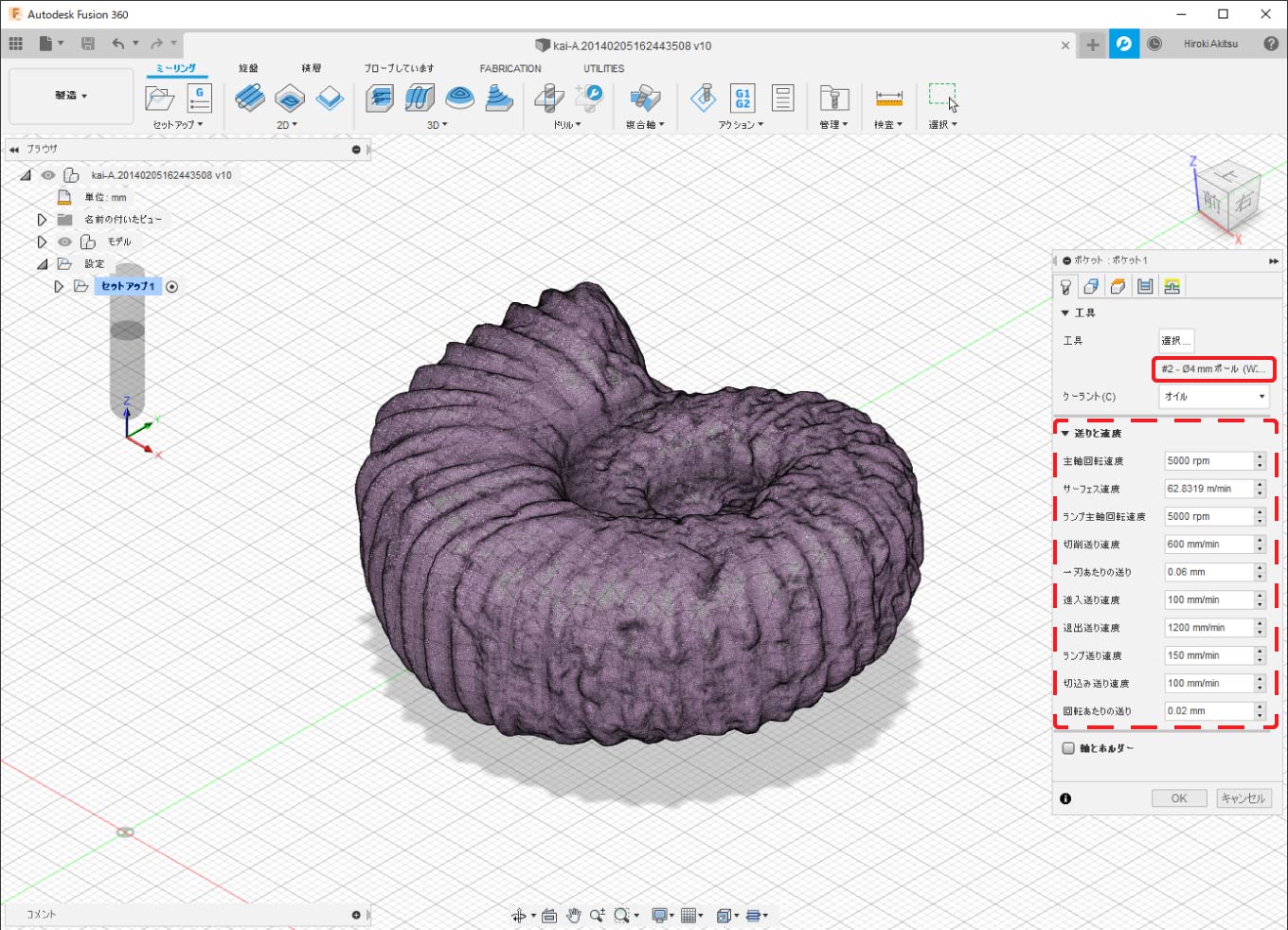
「図形」のタブを選択します。
「図形」の項目では加工の範囲や取残し加工の設定できます。
今回の説明では加工の範囲のみ設定します。
「図形」の項目を下記の通りに設定します。
| パラメーター | 設定値 | 説明 |
|---|---|---|
| 加工の境界 | 境界領域 | 加工する範囲を設定できます。 |
| 工具制限境界 | 工具中心境界 | 加工の境界に対してエンドミルの位置を設定できます。 |
| 追加オフセット | 5mm | 工具制限境界からの追加オフセット分を設定できます。 モデルの外周から5mm余分に削りたいため5mmに設定します。 |
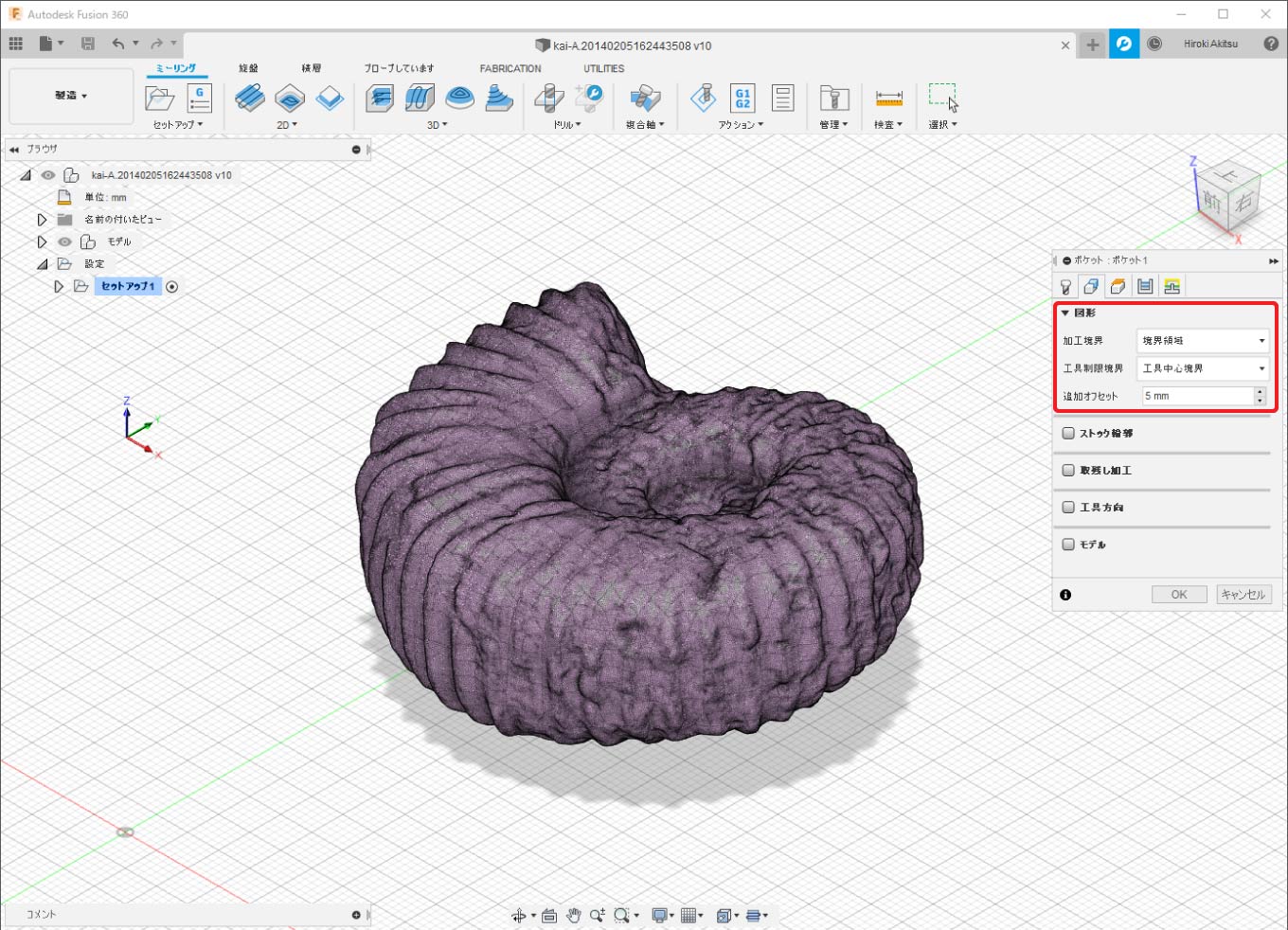
「高さ」のタブに移動します。
「高さ」の項目では移動や退避の高さ、加工深さを設定できます。
| パラメーター | 設定値1 | 設定値2 | 説明 |
|---|---|---|---|
| 移動高さ | ストック トップ | 1mm | ホームポジションから最初に移動する高さを設定できます。 移動時間を短縮するために小さい数値に設定しています。 |
| 退避高さ | ストック トップ | 1mm | 次のツールパスに移動する高さを設定できます。 移動時間を短縮するために小さい数値に設定しています。 |
| トップ高さ | ストック トップ | 0mm | 切削を始める最上部の高さを設定できます。 ストックトップ=材料上面 |
| ボトム高さ | ストック トップ | -18mm | 最終加工深さの設定ができます。 材料上面から-18mmの位置まで削りたいため-18mmに設定しています。 |
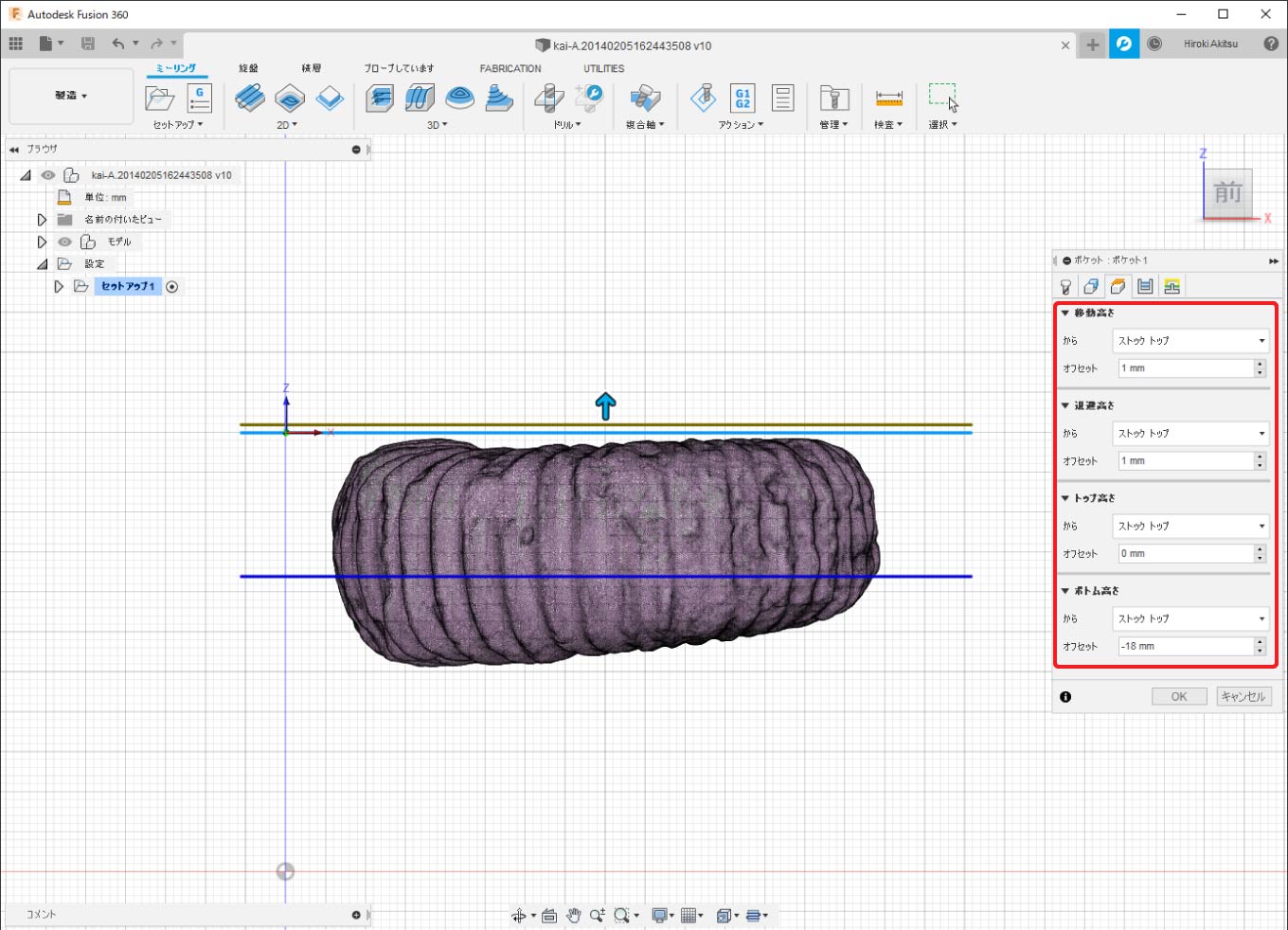
「パス」のタブに移動します。
「パス」の項目では切削に関する細かなパラメーターを設定できます。
今回の説明では下記の通りに設定します。
| パラメーター | 設定値 | 説明 |
|---|---|---|
| 公差 | 0.01mm | 曲面の粗さを設定できます。 荒加工なので0.1mmに設定しています。 |
| 手動切削ピッチ | ON | ボールエンドミルを使用する場合は設定します。 |
| 最大切削ピッチ | 1.5mm | XY軸方向の切削ピッチを設定できます。 |
| 最小切削ピッチ | 0.15mm | 最大切削ピッチの1/10の値が自動挿入されます。 |
| 方向 | ダウンカット | 切削方向の設定ができます。 |
| 円滑化公差 | 0.15mm | 最大切削ピッチの1/10の値が自動挿入されます。 |
| 最大粗取り切込みピッチ | 2mm ※機種にあわせて設定 | Z軸方向の切削ピッチを設定できます。 使用する機種にあわせて設定してください。 |
材料がケミカルウッドの場合の最大粗取り切込みピッチは下記の表を参考にしてください。
| 機種名 | 最大粗取り切込みピッチ |
|---|---|
| BT100/200 | 0.5mm |
| CL100 | 1mm |
| CL200/420 | 1mm |
| RZ300/420 | 2mm |
| AST200 | 2mm |
「仕上げ代」の項目では仕上げ加工用に残しておく幅を設定できます。
今回は仕上げ代を0.5mmに設定します。
| パラメーター | 設定値 | 説明 |
|---|---|---|
| 径方向の仕上げ代 | 0.5mm | XY軸方向の仕上げ代を設定できます。 |
| 軸方向の仕上げ代 | 0.5mm | Z軸方向の仕上げ代を設定できます。 |
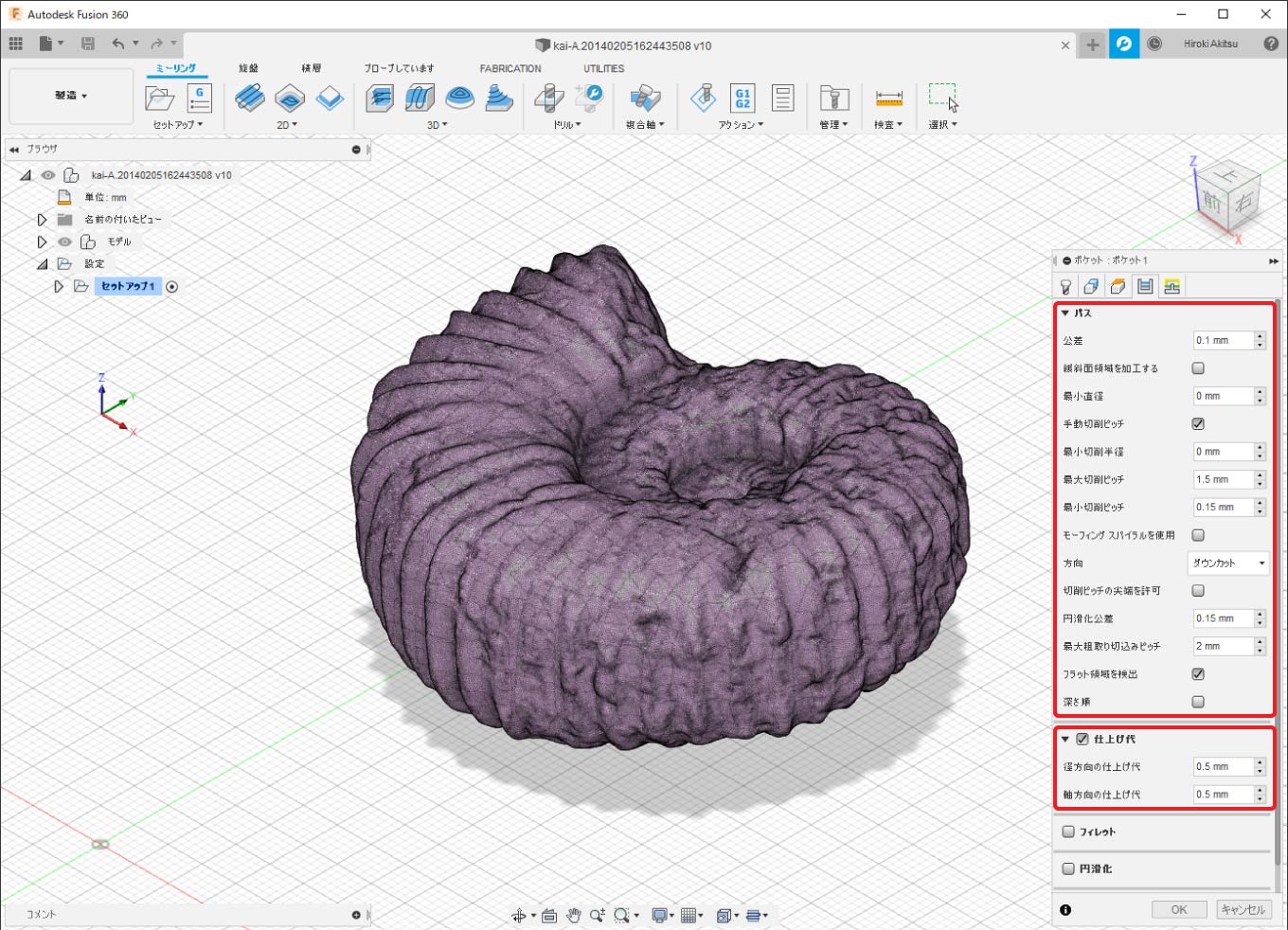
「リンク」のタブに移動します。
「リンク」の項目では退避動作を設定します。
| パラメーター | 設定値 | 説明 |
|---|---|---|
| 退避方法 | 完全退避 | パス間の退避動作を設定できます。 |
| 高速送りモード | 早送り動作を保持 | 退避時の高速送り速度を設定できます。 |
| 早送り退避を許可 | ON | G00の高速送り動作を使用します。 |
| セーフ距離 | 0.3mm | 退避動作の工具とパーツの距離を設定できます。 「最大粗取り切込みピッチ」以上の数値にします。 退避動作の時間が長くなるので小さい値に設定します。 |
| 退避動作無効最大距離 | 20mm(初期値) | 退避動作を無効にする最大の距離を設定できます。 |
| リフト高さ | 0mm | 加工時間が増えるので0mmに設定しています。 |
「進入動作」の項目では進入動作の距離を指定できます。
初期値のままで構いません。
| パラメーター | 設定値 |
|---|---|
| 水平進入半径 | 0.4mm |
| 垂直進入半径 | 0.4mm |
| 水平退出半径 | 0.4mm |
| 垂直退出半径 | 0.4mm |
「ランプ」の項目では進入動作のタイプを設定できます。
| パラメーター | 設定値 | 説明 |
|---|---|---|
| ランプタイプ | らせん | 工具のZ軸へ切り込む降下方法を設定できます。 |
| ランプ角度(度) | 10deg | らせんの進入角を設定できます。 ランプ角度が小さいほどランプ動作の距離が長くなります。 |
| 最大ランプ切込みピッチ | 8mm(初期値) | ランプ進入動作の最大切込み深さを設定できます。 |
| ランプ除去高さ | 0.5mm | 材料に切り込む際の退避距離高さを設定できます。 |
上記の設定完了後ウィンドウ下の「OK」をクリックすることで、ツールパスの計算が始まります。
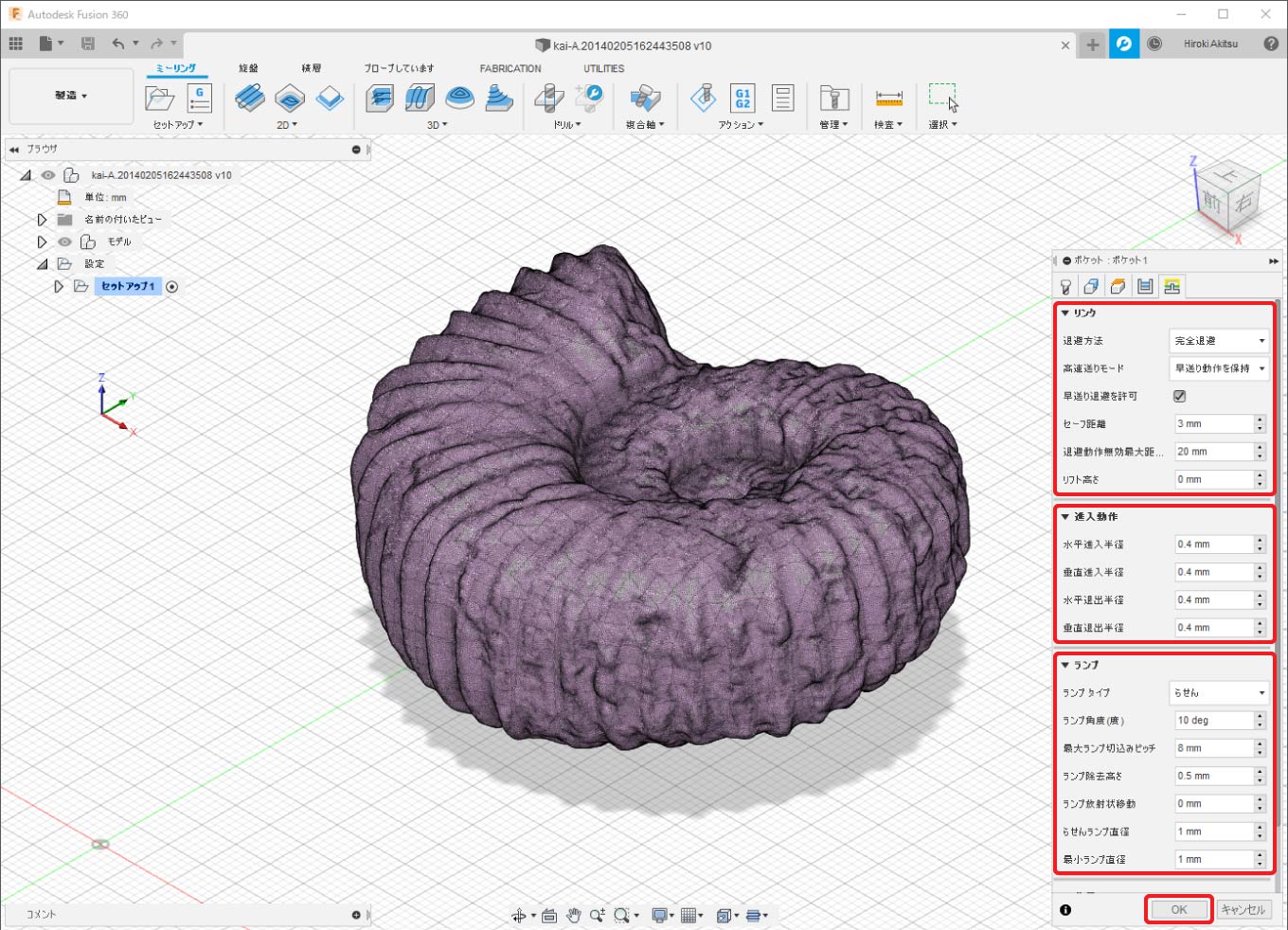
ツールパスの計算が完了し、作成したツールパスを選択すると生成されたツールパスが表示されます。
生成されたツールパスの左側に警告マークが出ていますが、「退避動作を大きく取れ」との警告なので今回は無視して大丈夫です。
以上で荒加工のツールパスの作成は完了です。
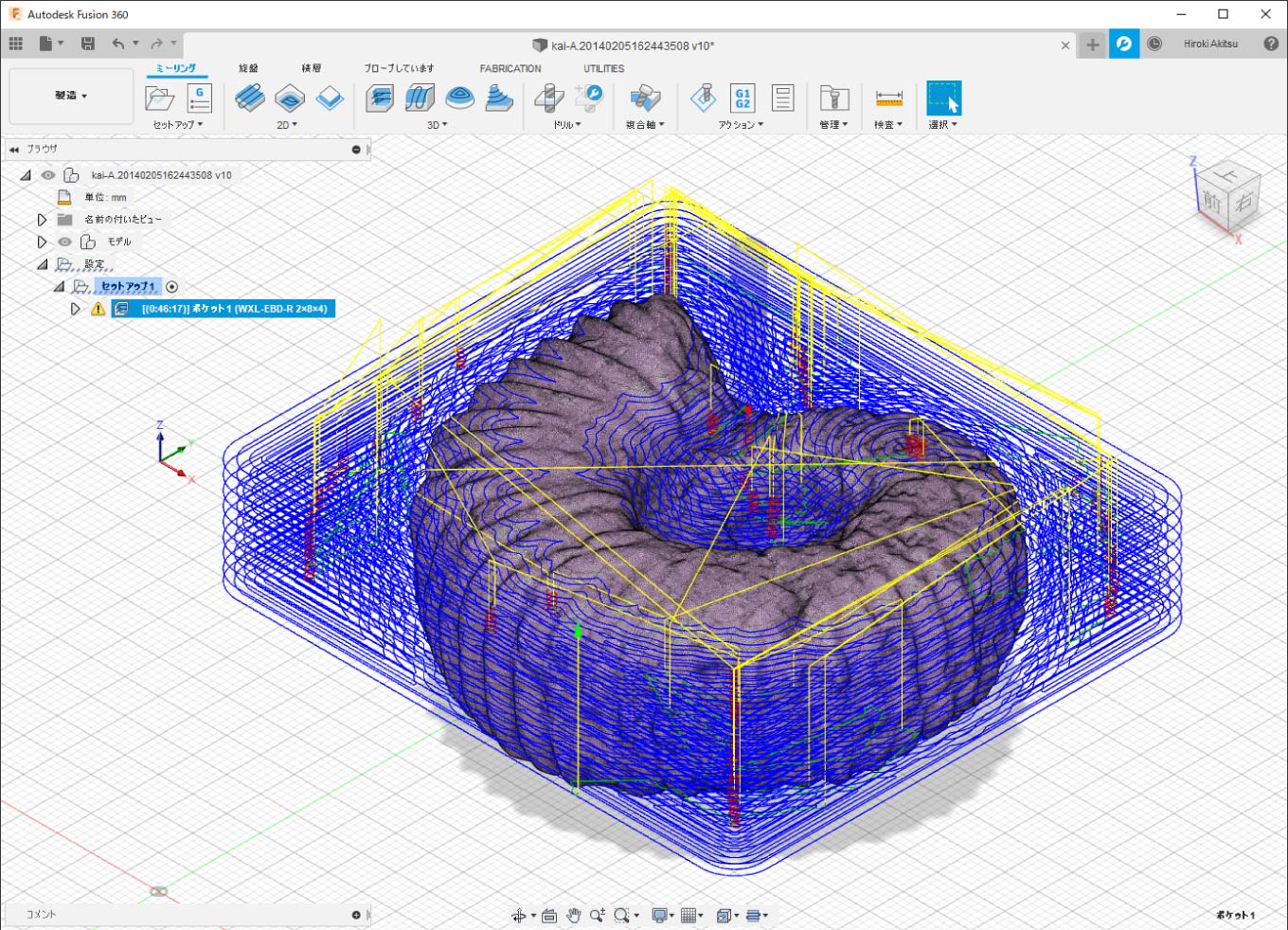
5.仕上げ加工のツールパスの作成
仕上げ加工の設定
荒加工されたモデルの表面をきれいに整える仕上げ用のツールパスを作成します。
今回は「スキャロップ」を使って仕上げ加工を行います。
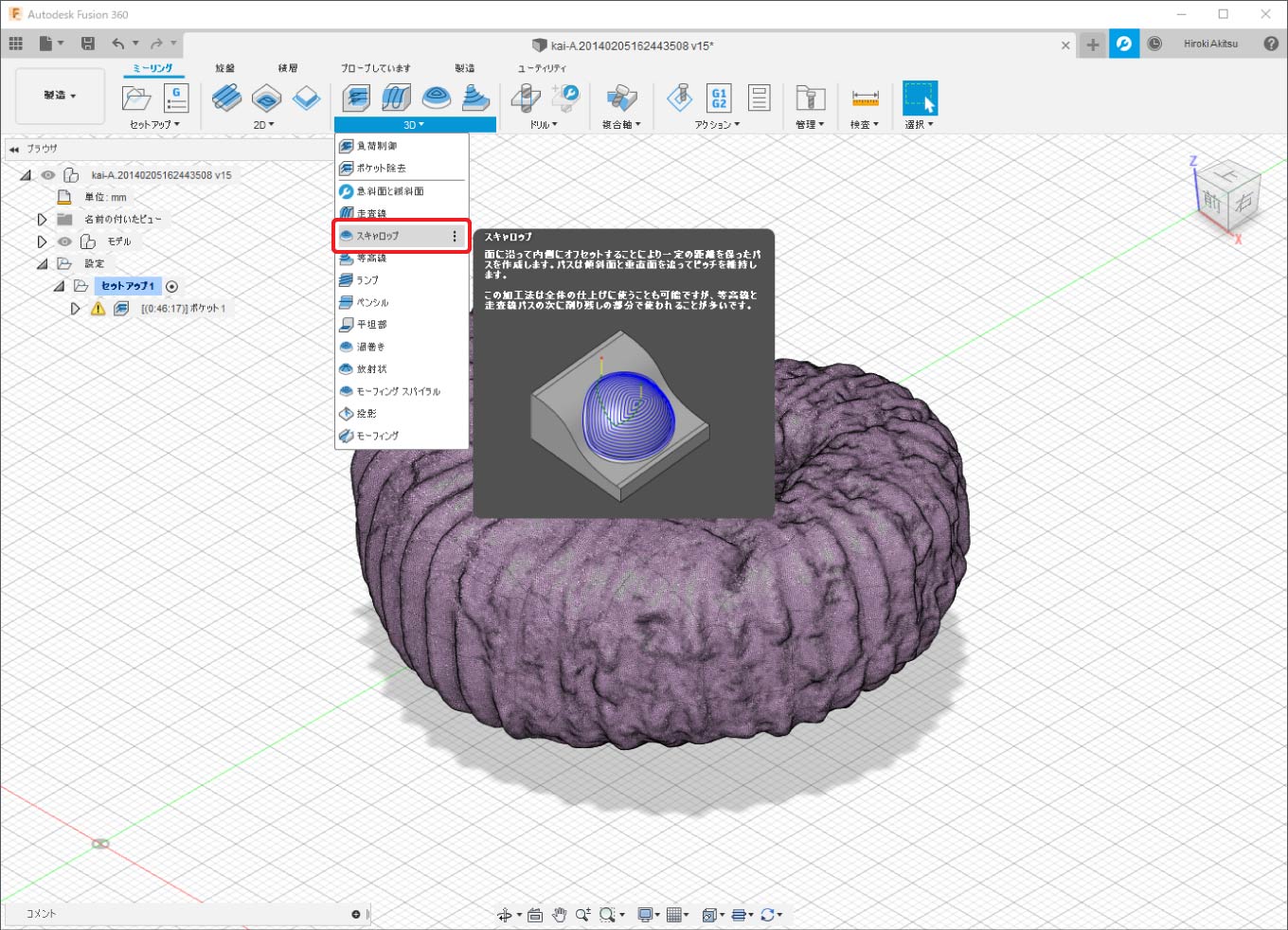
「スキャロップ」をクリックすると、画面右側にウィンドウが表示されます。
前項目と同じように表示されたウィンドウのパラメーターを調整しツールパスを設定してきます。
最初に「工具」のタブのパラメーターを設定します。
前の工程で「WXL-EBD-R 2×8×4」を選択しているので、すでに「WXL-EBD-R 2×8×4」が選択されています。
設定したパラメーターから変更する場合は、「ポケット除去」と同じように修正します。
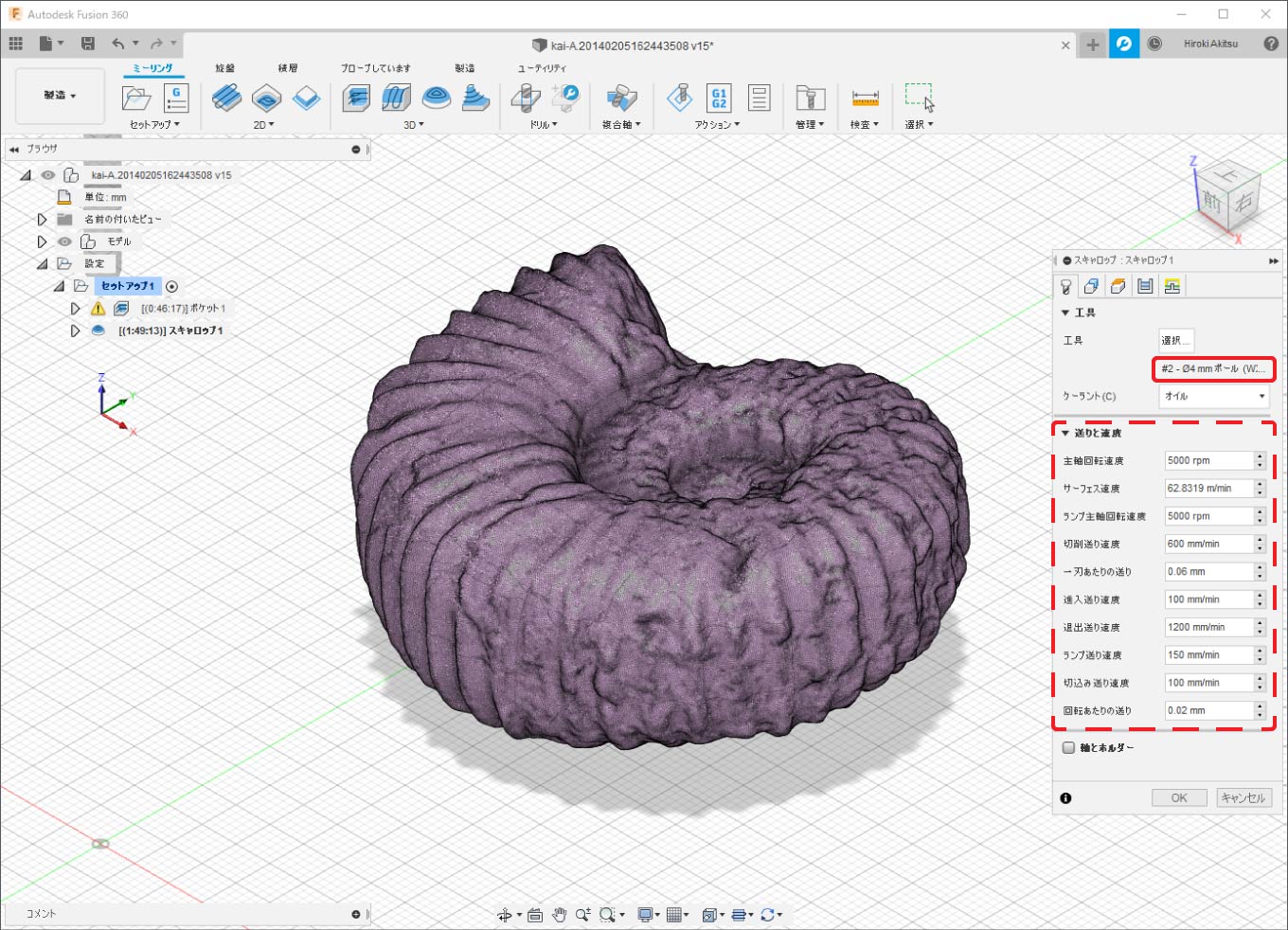
「図形」のタブを選択します。
今回はモデルの周囲のみを仕上げたいので加工境界を設定します。
「図形」の項目を下記の通りに設定します。
| パラメーター | 設定値 | 説明 |
|---|---|---|
| 加工の境界 | シルエット | 加工範囲を設定できます。 |
| 工具制限境界 | 工具中心境界 | 加工の境界に対してエンドミルの位置を設定できます。 |
| 追加オフセット | 5mm | 工具制限境界からの追加オフセット分を設定できます。 |
| 接点境界 | OFF | ボールエンドミルの接触する位置を設定できます。 |
| 接触のみ | ON | ボールエンドミルに接触する部分のみを加工することができます。 |
| 境界を使用する加工領域 | ON | 上記の制限を有効にするためONにします。 |
| 境界オーバーラップ | 0.4mm(初期値) | 「境界を使用する加工領域」をONにすると自動挿入されます |
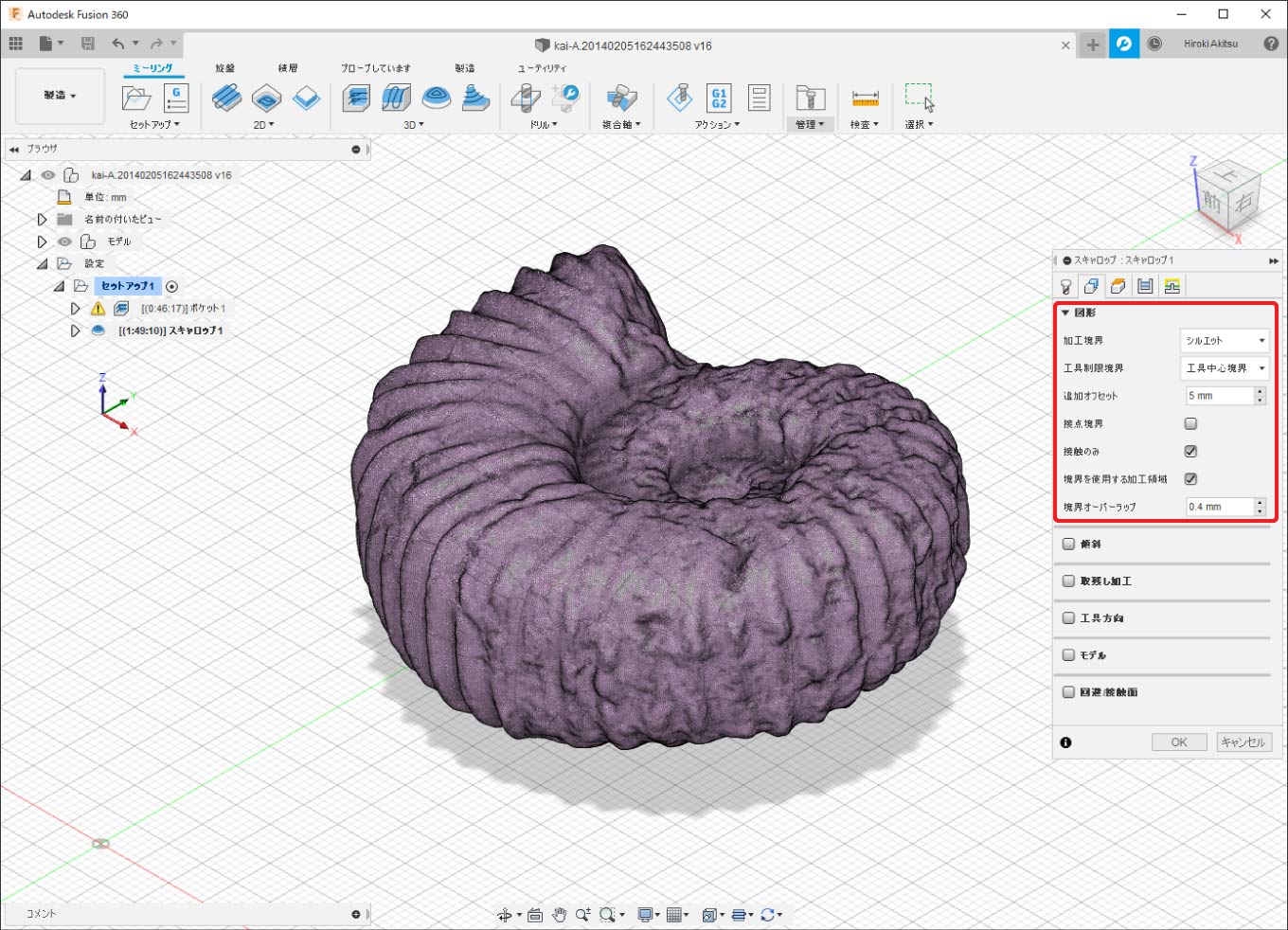
「高さ」のタブに移動します。
「ポケット除去」と同じように設定します。
「ボトム高さ」のみ数値を調整して「ポケット除去」で取り除いた高さより少し切りこむ程度に設定します。
| パラメーター | 設定値1 | 設定値2 | 備考 |
|---|---|---|---|
| 移動高さ | ストック トップ | 1mm | ホームポジションから最初に移動する高さを設定できます。 移動時間を短縮するために小さい数値に設定しています。 |
| 退避高さ | ストック トップ | 1mm | 次のツールパスに移動する高さを設定できます。 移動時間を短縮するために小さい数値に設定しています。 |
| トップ高さ | ストック トップ | 0mm | 切削を始める最上部の高さを設定できます。 ストックトップ=材料上面 |
| ボトム高さ | ストック トップ | -17.5mm | 最終加工深さの設定ができます。 荒加工で加工した-18mmより少なめの17.5mmに設定します。 |
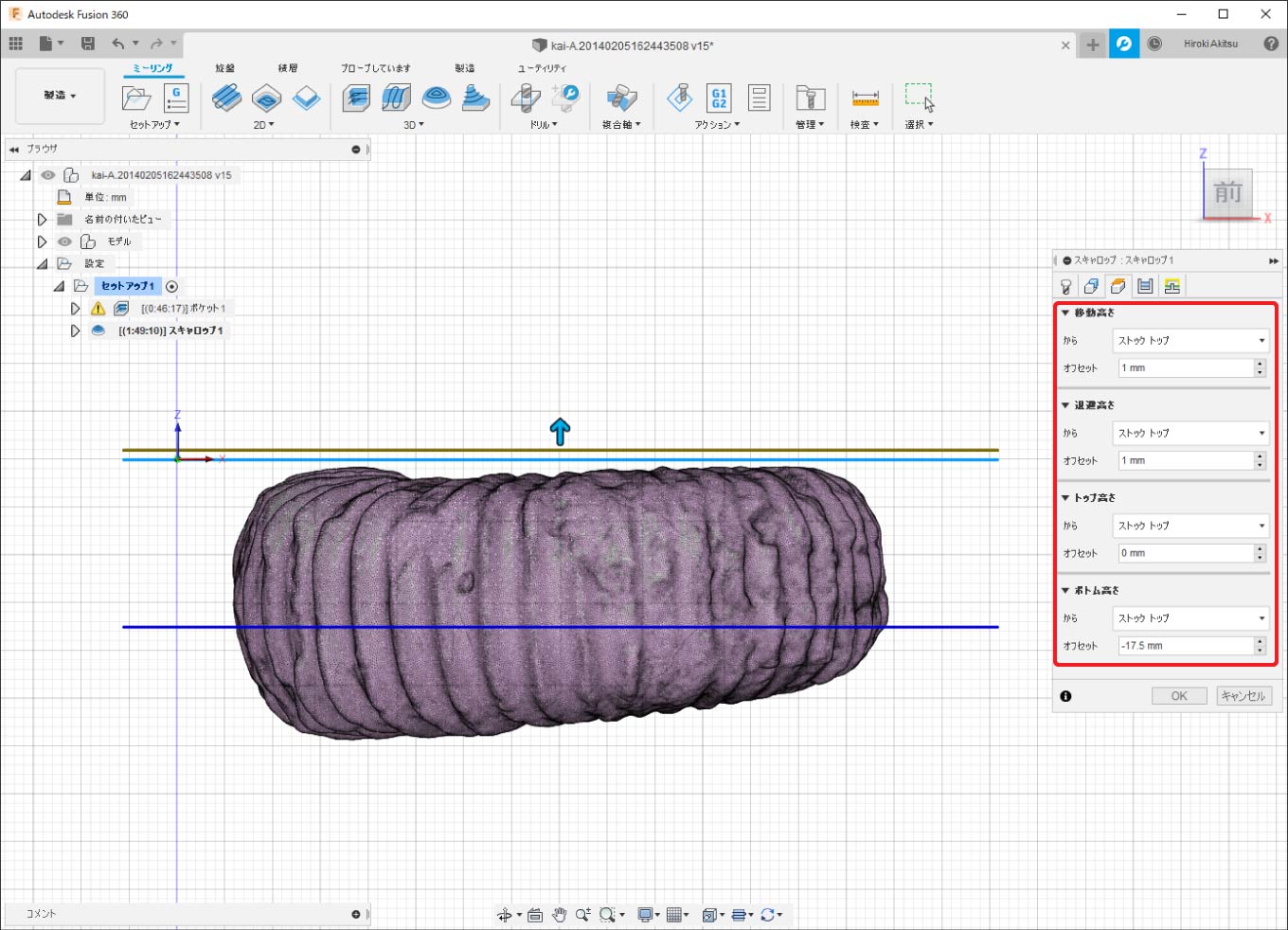
「パス」のタブに移動します。
今回の説明では下記の通りに設定します。
| パラメーター | 設定値 | 説明 |
|---|---|---|
| 公差 | 0.001mm | 曲面の粗さを設定できます。仕上げ加工なので細かい数値に設定しています。 ※このパラメーターが粗いと仕上がりがカクカクになります。 |
| 内側→外側へリンク | OFF | ONにすると内側から加工されるパスを生成します。 |
| 内側 / 外側方向 | 無視 | 最小限のパスにするため無視に設定します。 |
| 切削ピッチ回数制限 | OFF | 切削ピッチの回数を制限できます。 |
| 切削ピッチ | 0.1mm | ツールパス間の切削ピッチ距離を設定できます。 細かく仕上げたいため0.1mmに設定します。 |
| 方向 | 両方向 | ダウンカット/アップカットを指定できます。 |
| 切上げ / 切下げ加工 | 無視 | 特定の刃物で一方向のみにしか対応しない場合に設定します。 |
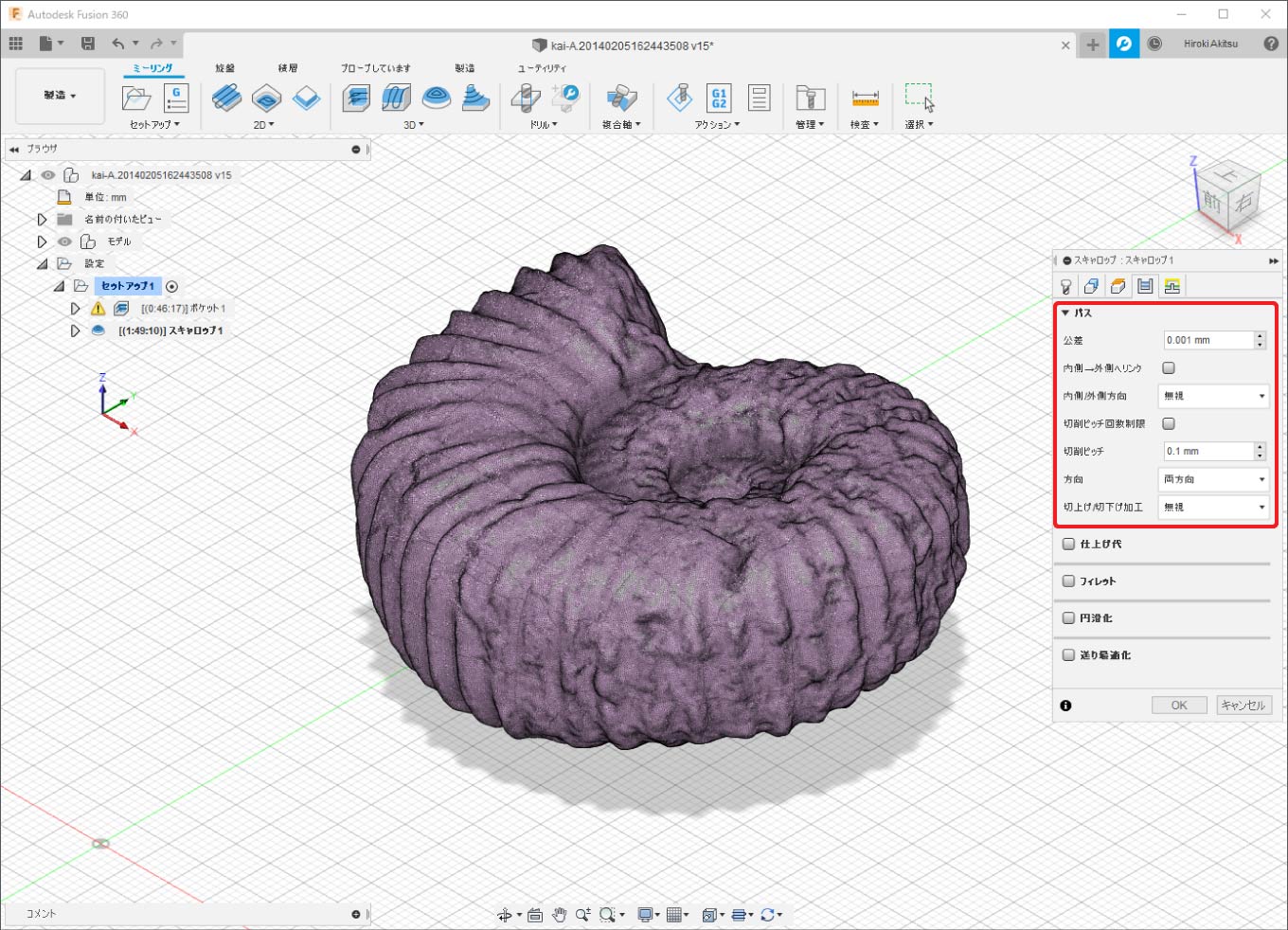
「リンク」のタブに移動します。
今回の説明では下記の通りに設定します。
| パラメーター | 設定値 | 説明 |
|---|---|---|
| 退避方法 | 完全退避 | パス間の退避動作を設定できます。 |
| 高速送りモード | 早送り動作を保持 | 退避時の高速送り速度を設定できます。 |
| 早送り退避を許可 | ON | G00の高速送り動作を使用します。 |
| セーフ距離 | 2mm | 退避動作中の工具とパーツの距離を設定できます。 「最大粗取り切込みピッチ」以上の数値にします。 |
| 退避動作無効最大距離 | 8mm(初期値) | 退避動作を無効にする最大の距離を設定できます。 |
「進入動作」の項目では進入動作の距離を指定できます。初期値のままで構いません。
| パラメーター | 設定値 |
|---|---|
| 水平進入半径 | 0.4mm |
| 垂直進入半径 | 0.4mm |
| 水平退出半径 | 0.4mm |
| 垂直退出半径 | 0.4mm |
| 移動タイプ | スムーズ |
上記の設定完了後ウィンドウ下の「OK」をクリックすることで、ツールパスの計算が始まります。
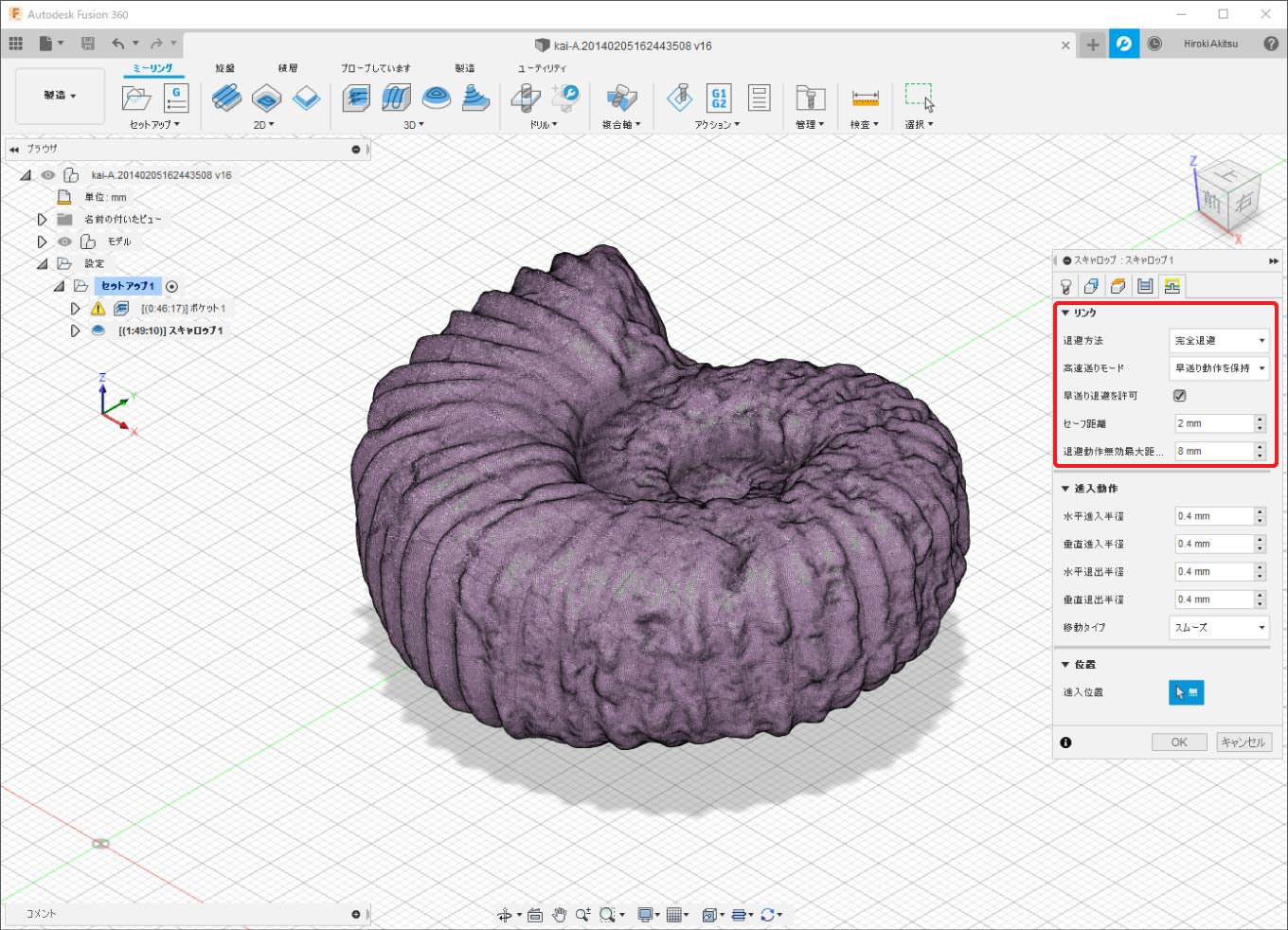
ツールパスの計算が完了し、作成したツールパスを選択すると生成されたツールパスが表示されます。
細かいツールパスがモデルを覆うようなツールパスが生成されれば成功です。
以上で仕上げ加工のツールパスの作成は完了です。
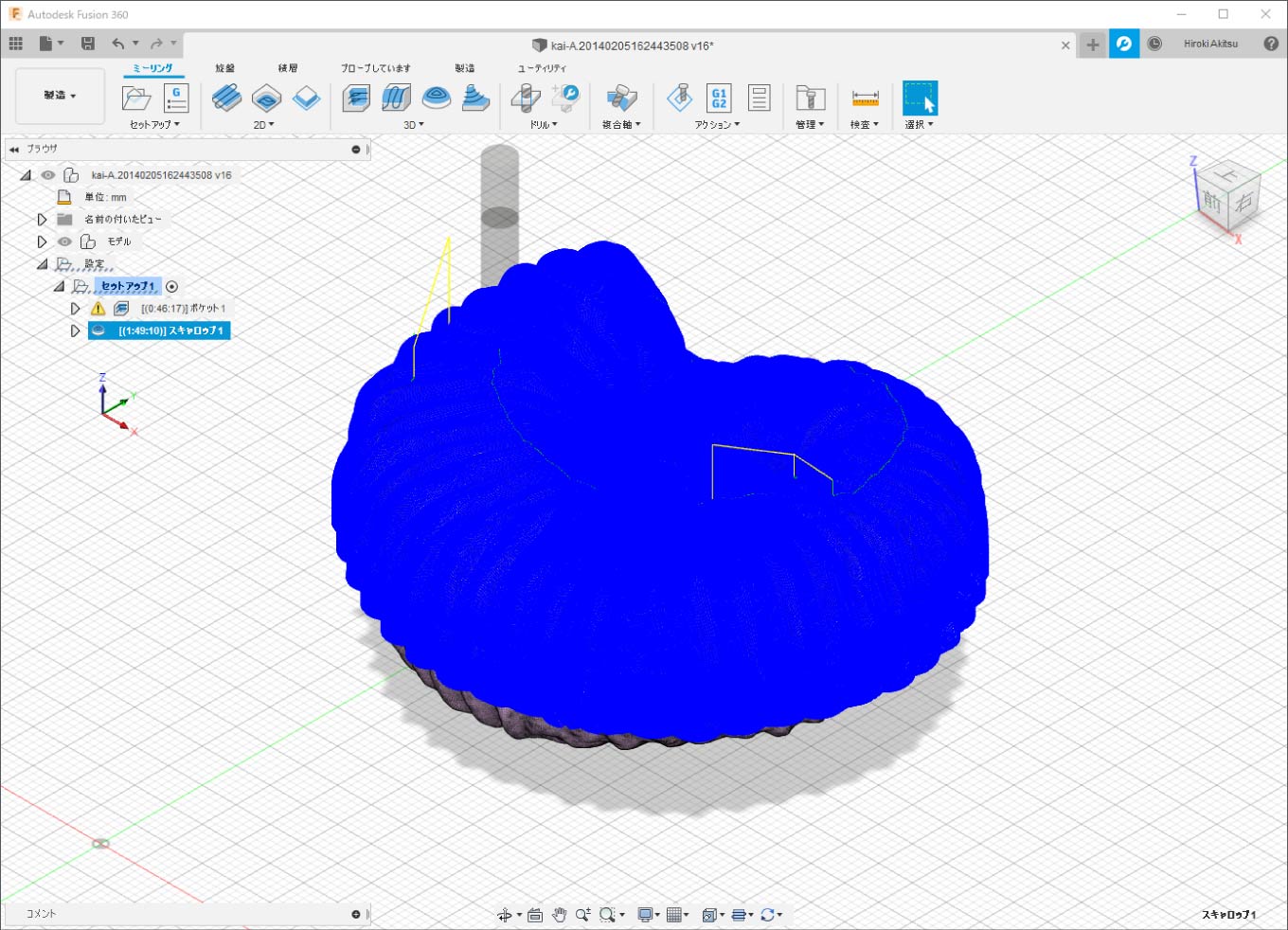
6.ツールパスの出力
ポスト処理
これまでにFusionで作成したツールパスをKitMill(制御ソフトUSBCNC)に読み込める形式に出力します。
まず、画面右側に表示されている「ポケット除去」と「スキャロップ」で作成した2つのツールパスを選択します。
選択した状態でアクションより「ポスト処理」をクリックします。
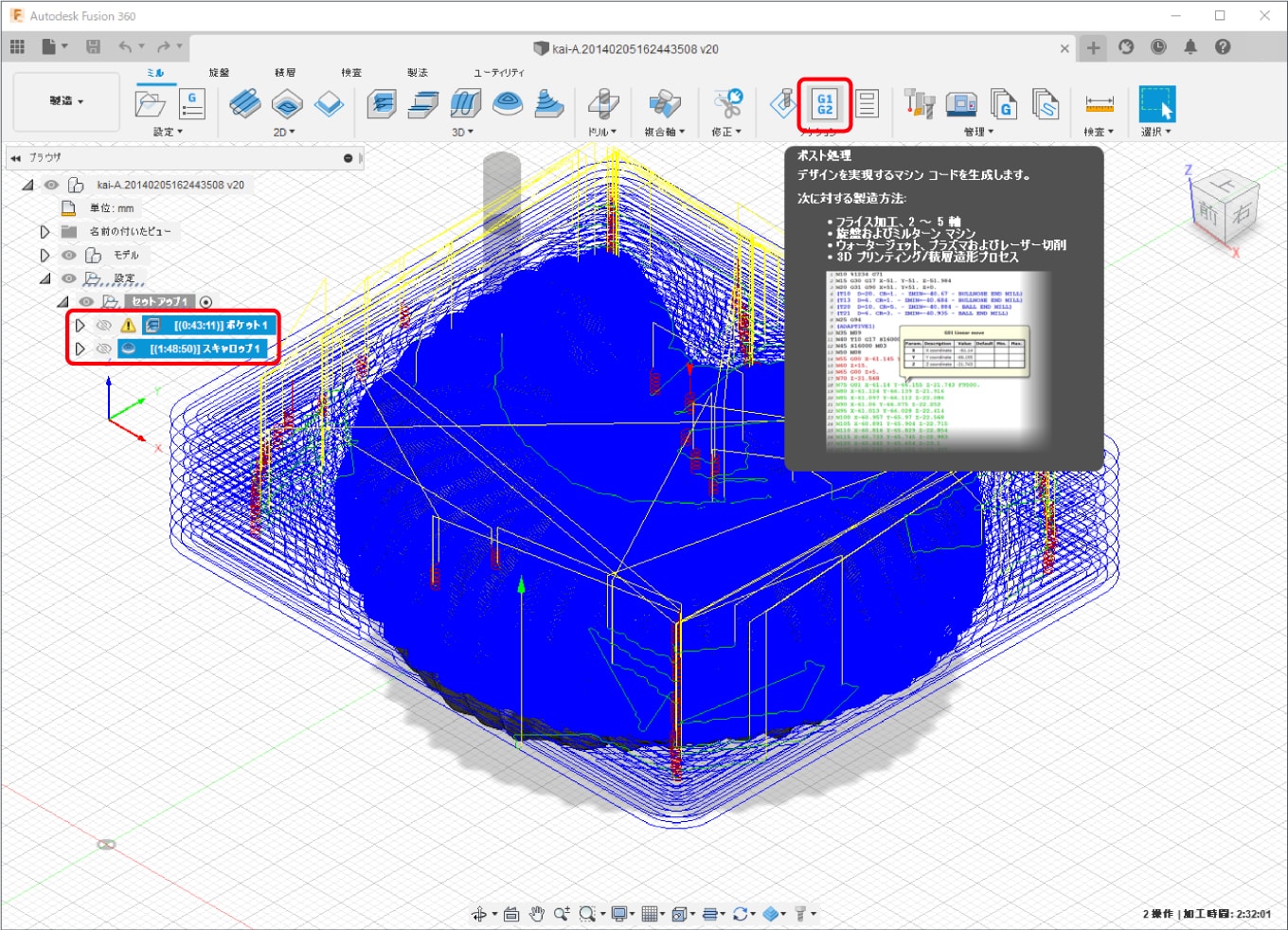
ポストは「KitMill用ポストプロセッサの選択方法」で説明した方法でKitMill series / originalmind」を選択します。
加工プログラムの名称は「名前/番号」の項目に入力します。
加工プログラムの保存先を指定する場合には「出力フォルダ」の「...」のボタンをクリックし任意のフォルダを選択します。今回の説明ではデスクトップに保存します。
準備が整ったら「ポスト」をクリックしてツールパスを書き出します。
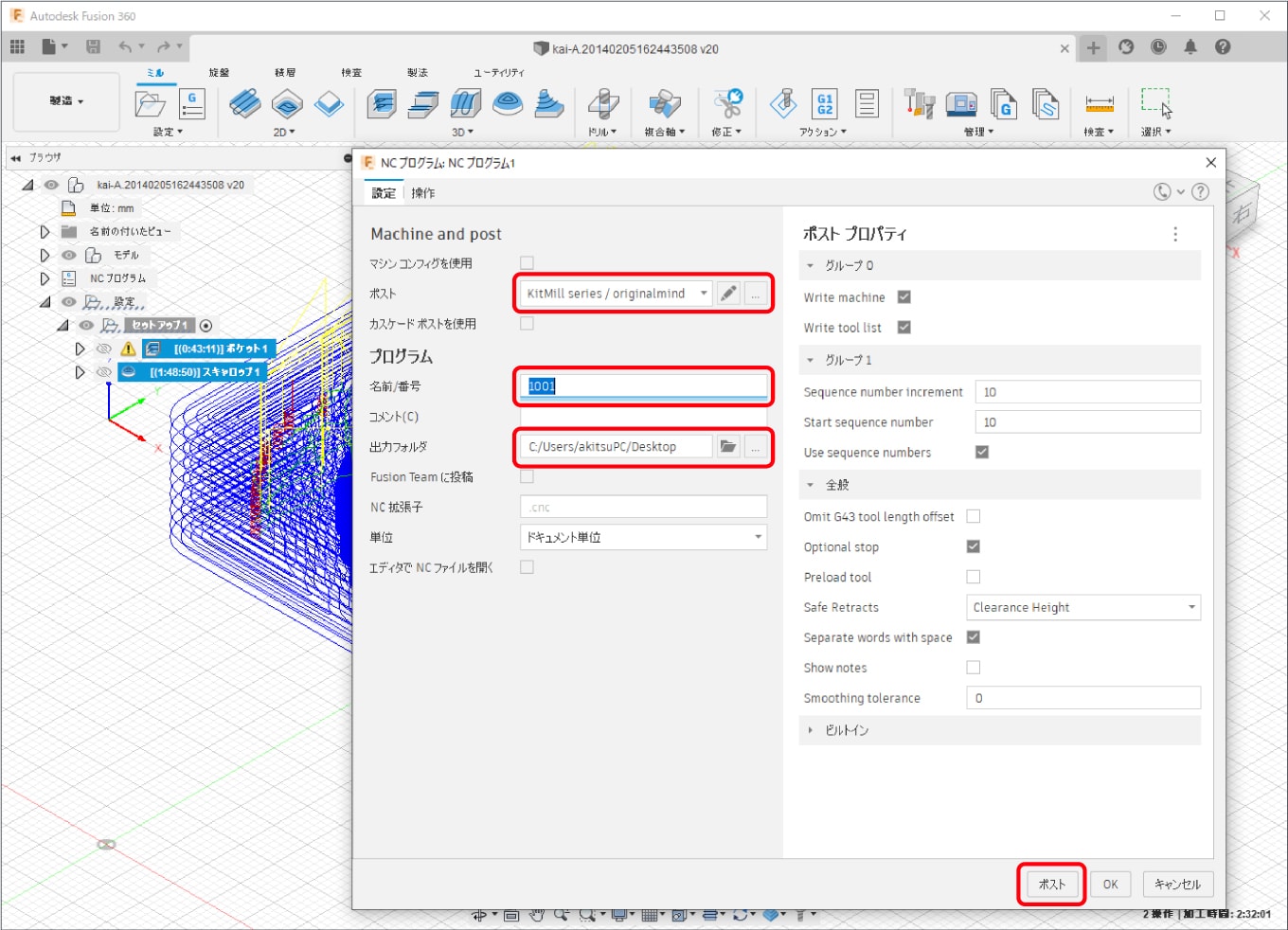
「ポスト」をクリックすると書き出したツールパスのセットが「加工プログラム」の中に保存されていきます。
以降で別のツールパスを追加または除外したい場合や、ツールパスの設定を変更した場合は、保存されたツールパスのセット(ここではNCプログラム1)をダブルクリックまたは右クリックから「編集」をクイックしウィンドウを開きます。
別のツールパスを追加または除外したい場合は「操作」のタブを開きチェックボックスの追加や除外を行います。
ツールパスの設定を変更した後は「ポスト」をクリックし新しい加工プログラムを書き出すことができます。
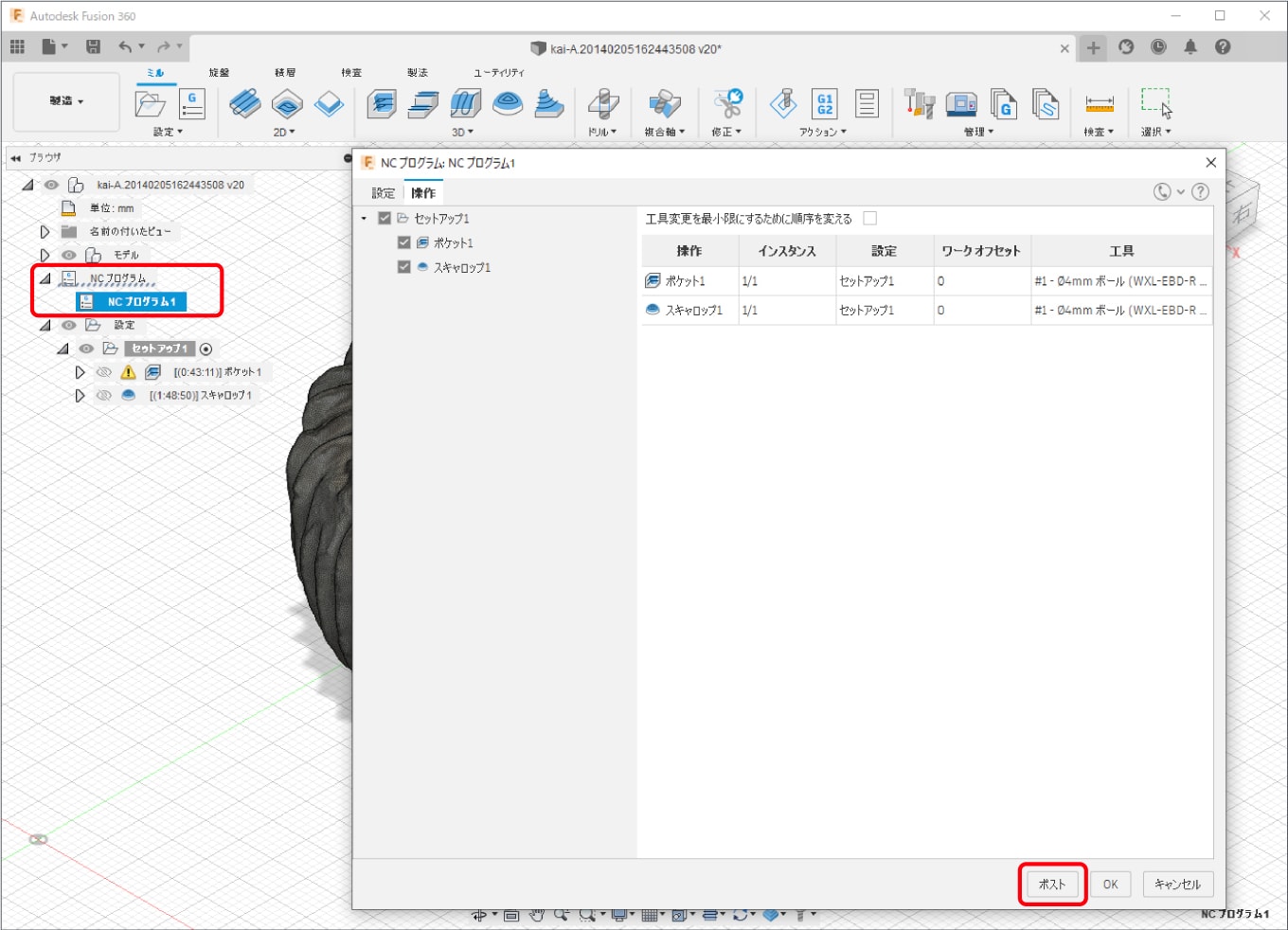
KitMillに読み込み
KitMillの制御ソフトウェアのUSBCNCに出力した加工プログラムを読み込みます。
無事に読み込むことができれば完了です。
今回の3Dの仕上げ加工のようにプログラムが長くなると「>LONG FIKE MODE<」と表示されツールパスが表示されなくなる場合があります。
動作範囲が青枠で囲まれ、加工経路が表示されなくなりますが問題なく動作できます。
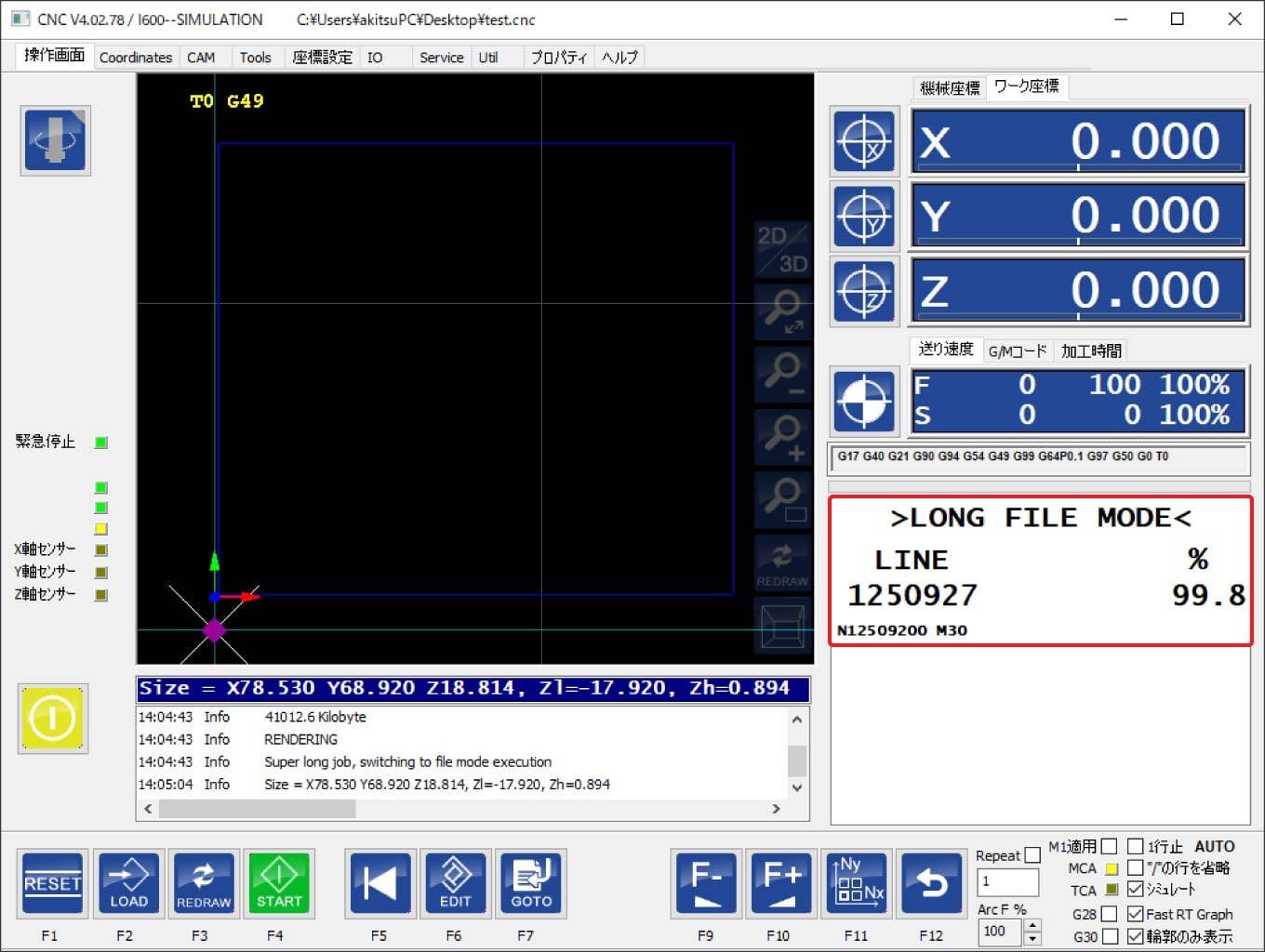
関連記事
自分で組み立てられるキット式のデスクトップ型CNCフライス「KitMill」シリーズの使い方。こちらでは見本として「KitMill CL100」を用いて、アルミ板を切削加工する場合の流れをご紹介します。



