【Cut2D】「KitMill」用NCプログラムの作成方法

ご注意
この項目は紹介用に作成したものです。
Cut2Dは当社で作成したものではないため、ソフトウェアのサポートやこの記事による不都合が生じても責任を負いかねます。
また、ソフトウェアの画面はバージョンアップ等で変更される場合があります。
あらかじめご了承いただきますよう、お願いいたします。
Cut2DによるNCプログラム生成
■ 2次元CADデータの用意
ここではDXFファイルを使います。DXFファイルは2次元CADのデータ形式です。
今回使用したDXFファイルは以下よりダウンロードできます。
2次元CADは図脳RAPIDを利用しました。
これ以外の2次元CADでも、DXFファイルを出力できるものであれば、Cut2Dにてツールパスの生成が可能です。
■ Cut2Dの起動
「スタート」→「すべてのプログラム」→「Cut2D Desktop又はPro」をクリックして Cut2Dを起動します。
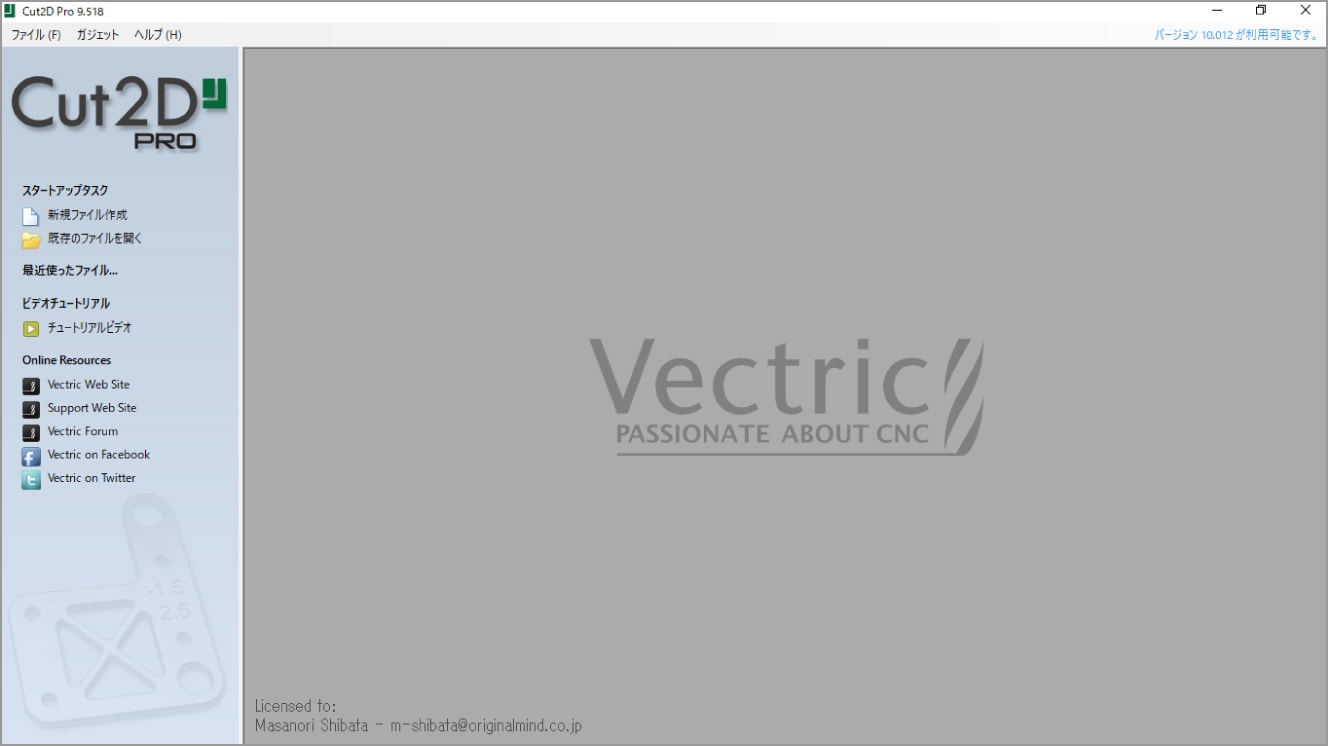
■ 材料サイズの設定
「新規ファイル作成」をクリックすると、設定画面が表示されます。
以下のように材料のサイズを指定し、「OK」ボタンをクリックします。
※このとき単位がmmになっている事を確認してください。
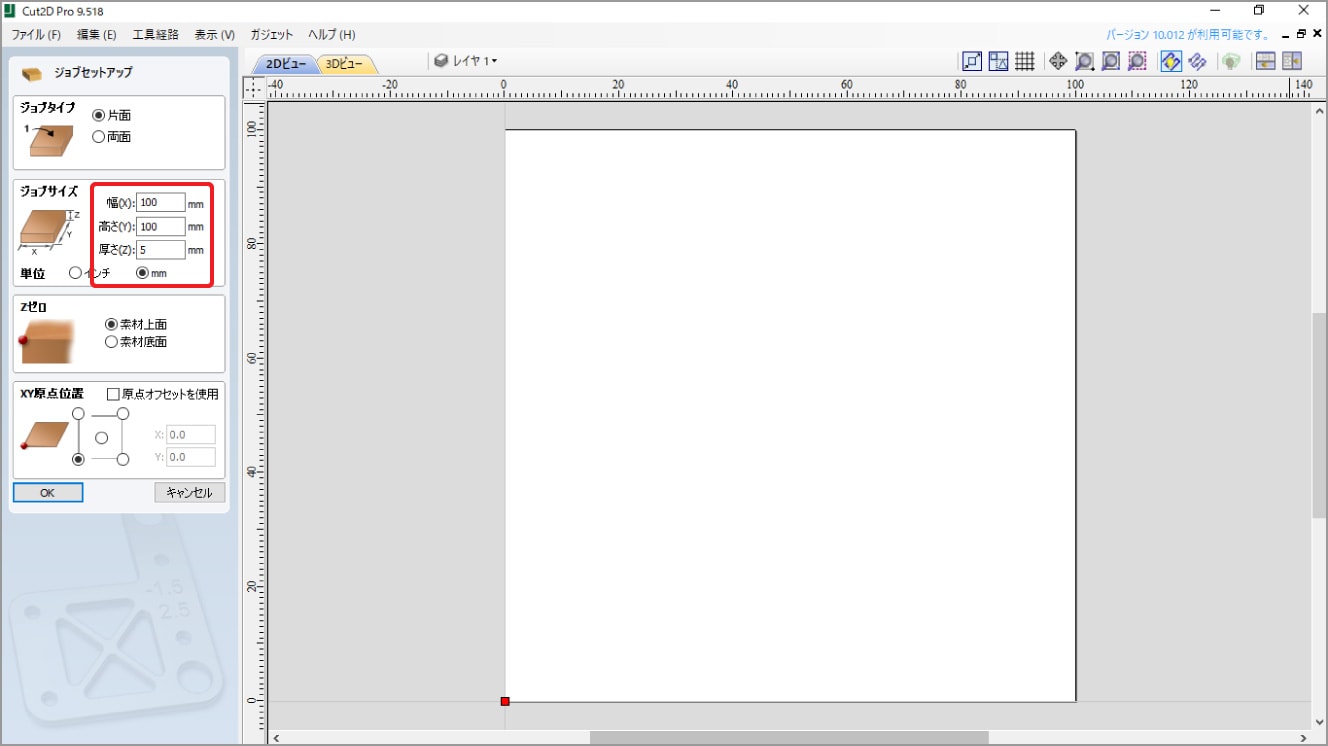
■ 画面の説明
白い範囲は材料を表しています。
画面の操作
- ホイールボタンのドラッグで平行移動
- ホイールで拡大縮小
モデルの選択方法
- 左上から右下へドラッグ
囲んだモデルを選択します。Shiftボタンを押下しながら行うことで複数選択できます。 - 右下から左上へドラッグ
範囲内に一部でも含まれるモデルを選択します。Shiftボタンを押下しながら行うことで複数選択できます。 - モデルをクリック
クリックしたモデルを選択します。Shiftボタンを押下しながら行うことで複数選択できます。
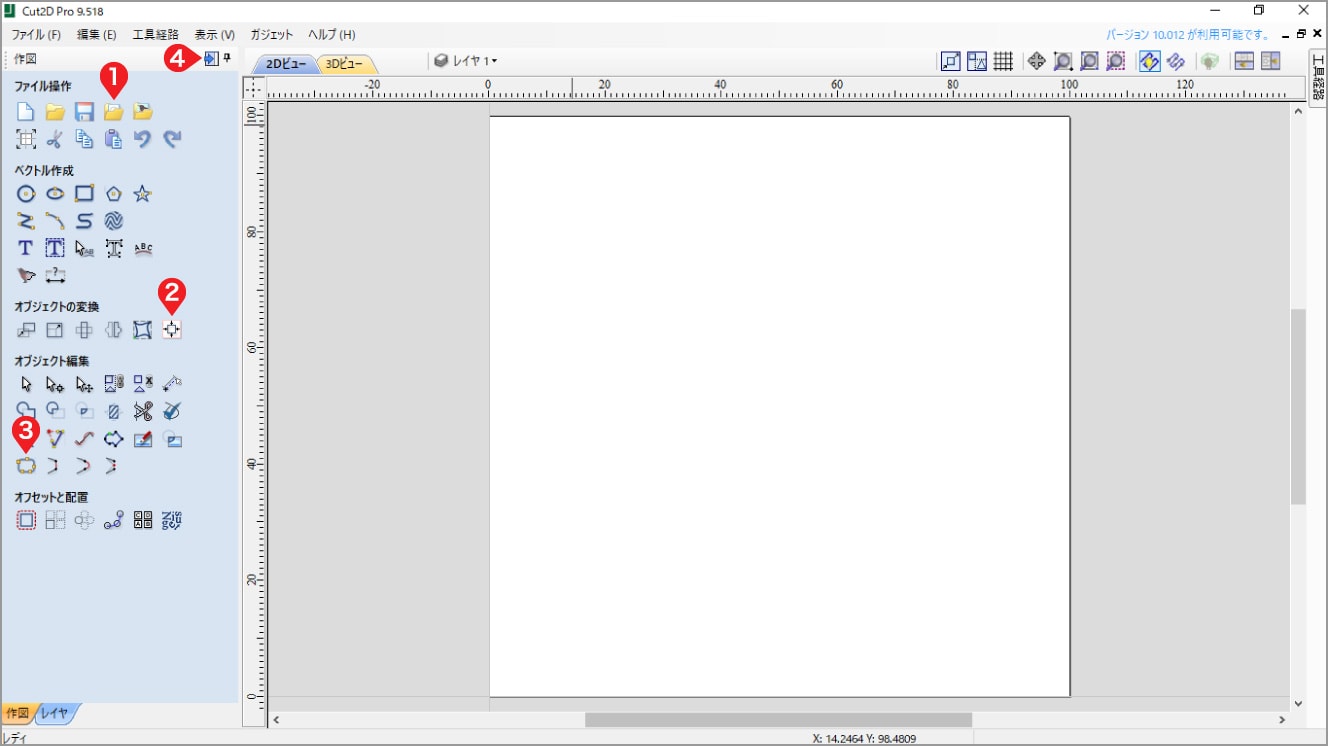
■ DXFデータの読み込み
ファイル操作の ❶ のボタンをクリックして先程のDXFファイルを読み込みます。
読み込んだ直後はモデルが全選択されています。
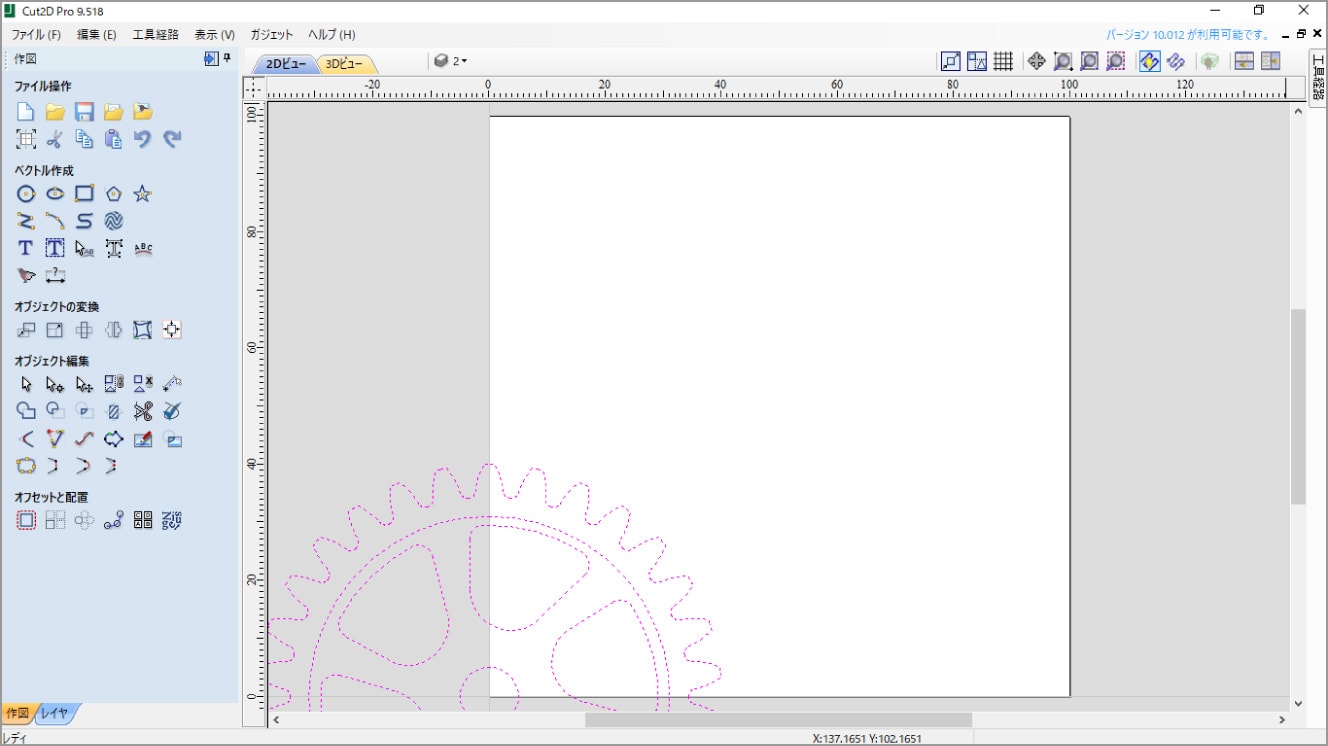
■ モデルの移動
オブジェクトの変換の ❷ のボタンをクリックすると配置ツールが表示されます。
「素材の中心」ボタンをクリックすると、モデルが中央に移動します。
「閉じる」ボタンをクリックして先程の画面に戻ります。
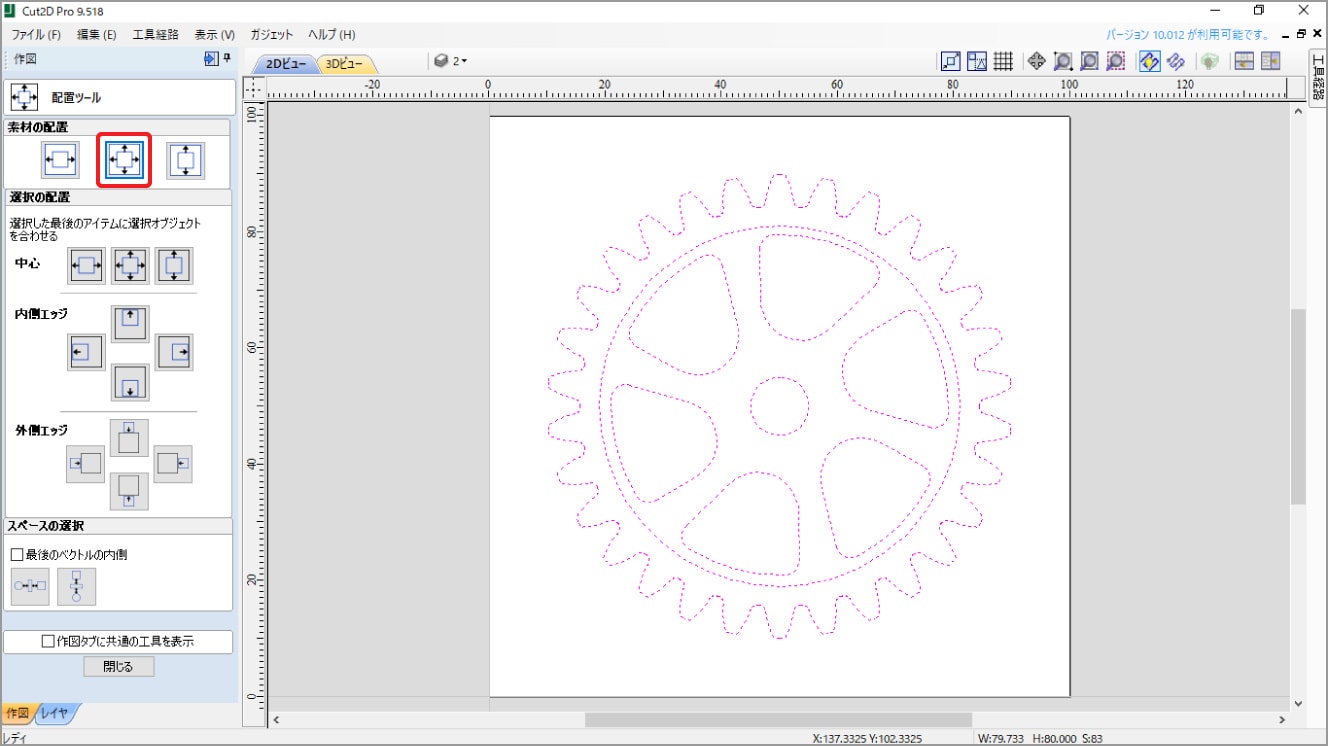
■ モデルの結合
モデル全体を選択した状態のままオブジェクトの編集の ❸ のボタンをクリックします。
結合していない線分同士を結合させます。CADによってはこの操作が必要になります。
「結合」ボタンをクリックした後、「閉じる」ボタンをクリックします。
作図タブの ❹ のボタンをクリックすると工具経路タブに移動します。
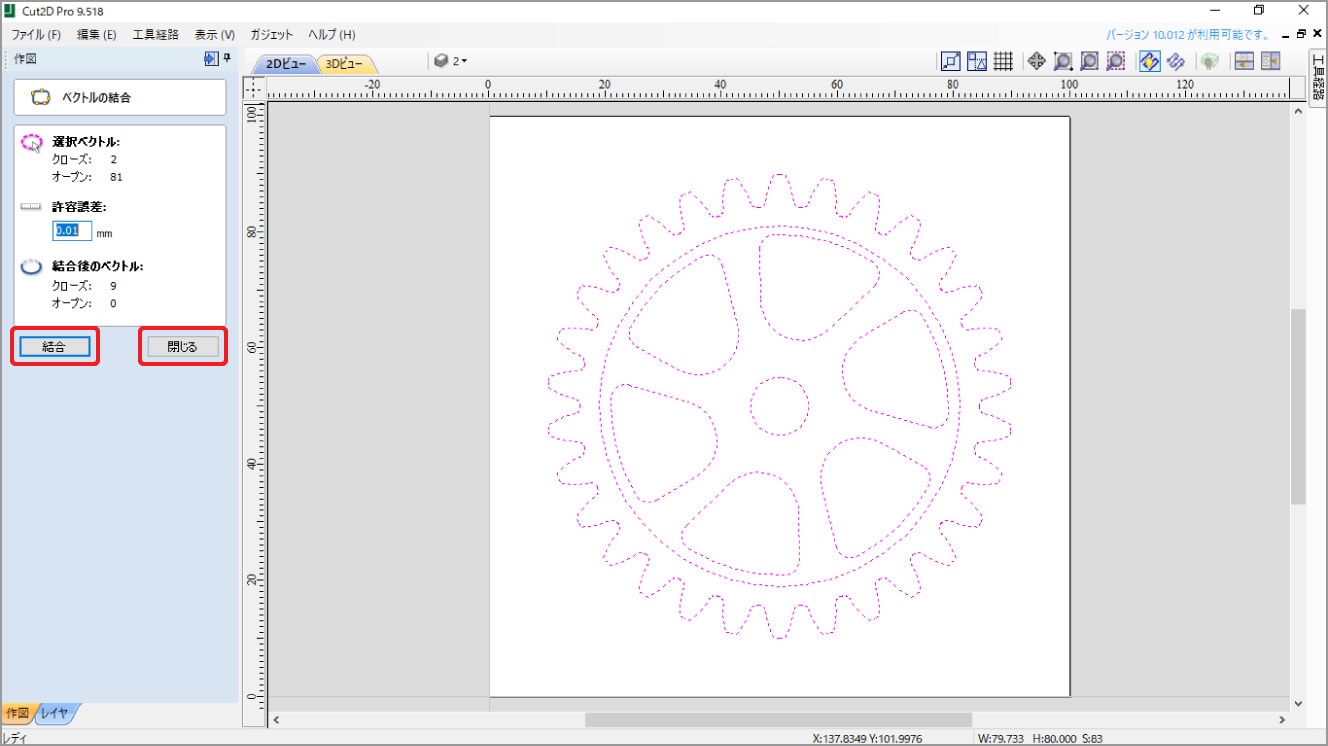
■ 加工条件の詳細設定
モデルの操作は、先程と同じです。
先程の作図のタブに戻りたい場合は、 ❺ をクリックしてください。
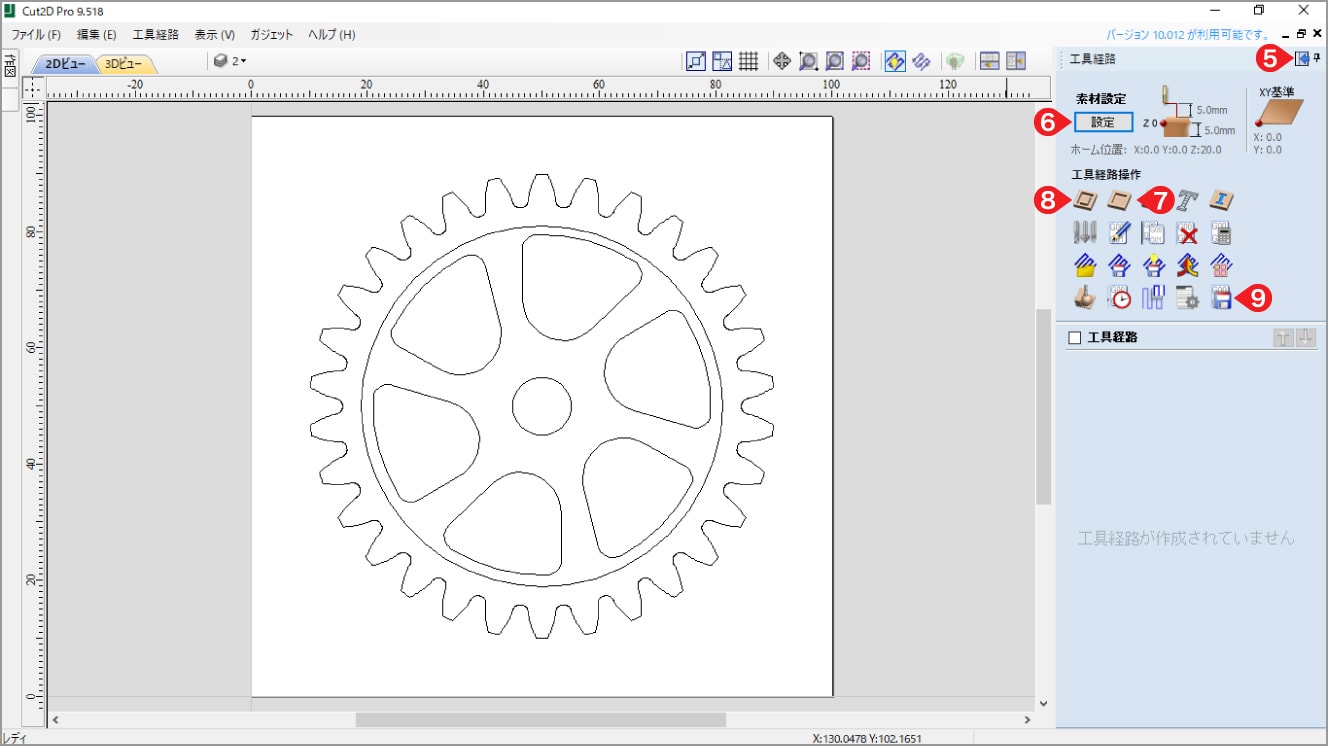
❻ のボタンをクリックすると素材セットアップが表示されます。
「材料サイズの設定」で指定した内容に加えエアカット時の高さを設定できます。
下記のように指定し、「OK」ボタンをクリックします。
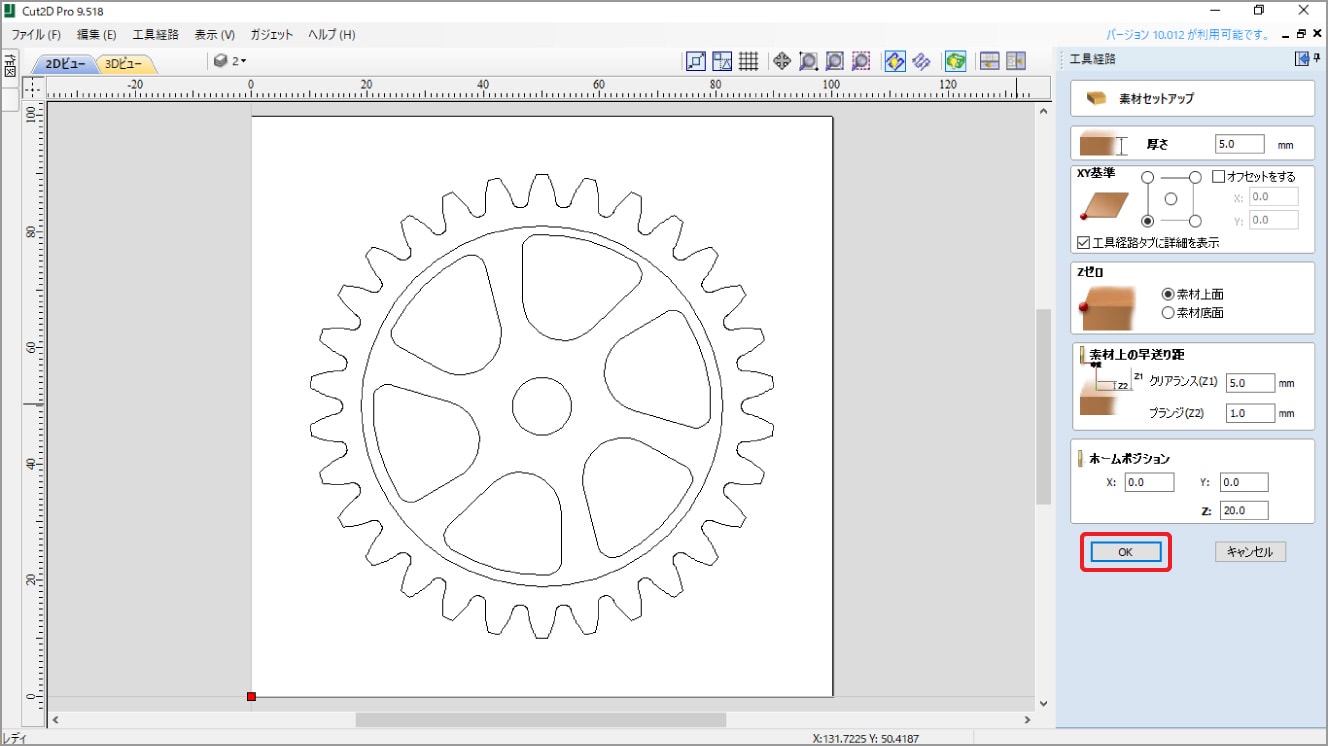
工具経路操作の ❼ のボタンをクリックするとポケット工具経路の設定画面が表示されます。
ポケット加工するモデルを選択し、「切削深さ」の設定を行います。
今回は2.5mmと入力します。
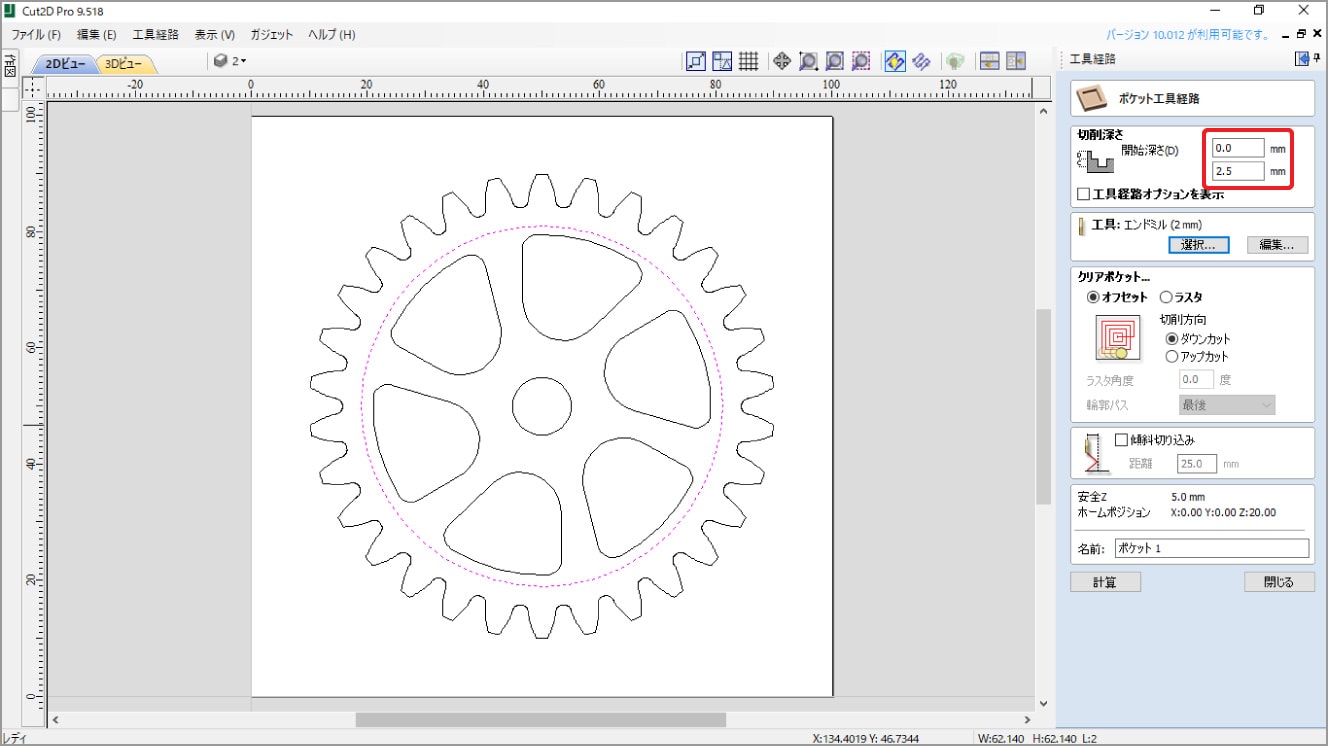
「工具」の選択をクリックし加工に使用する工具を追加、選択します。
工具リストの「End Mills」を指定し、「新規」ボタンをクリック、工具タイプはエンドミルを選択します。
今回は、刃径2mmのエンドミルを使用する想定で設定を行います。下図のように編集して「OK」ボタンをクリックします。赤枠のパラメータは使用する工具、加工機、材料等によって変更してください。
編集後、「適用」ボタンをクリックし、設定を保存してから「OK」ボタンをクリックしてください。
※このとき単位がmm/分になっている事を確認してください。
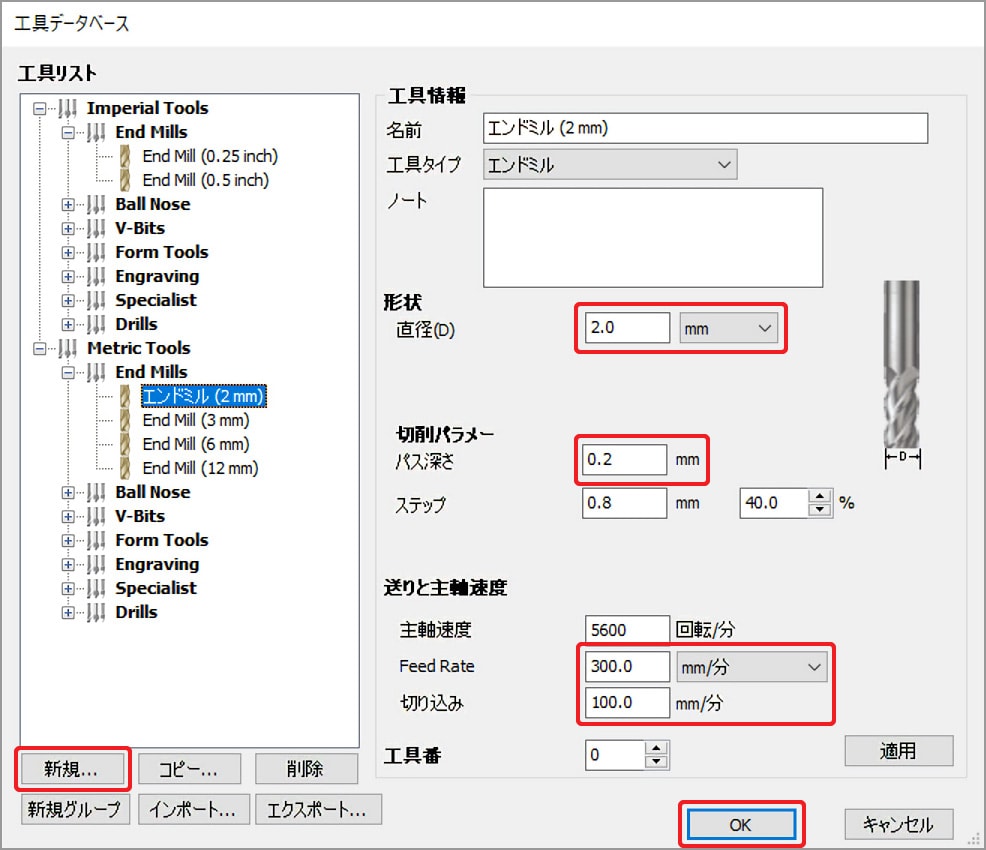
「傾斜切り込み」にチェックを入れ、2mmと設定しておきます。
「計算」ボタンをクリックして荒加工の NCプログラムを算出します。
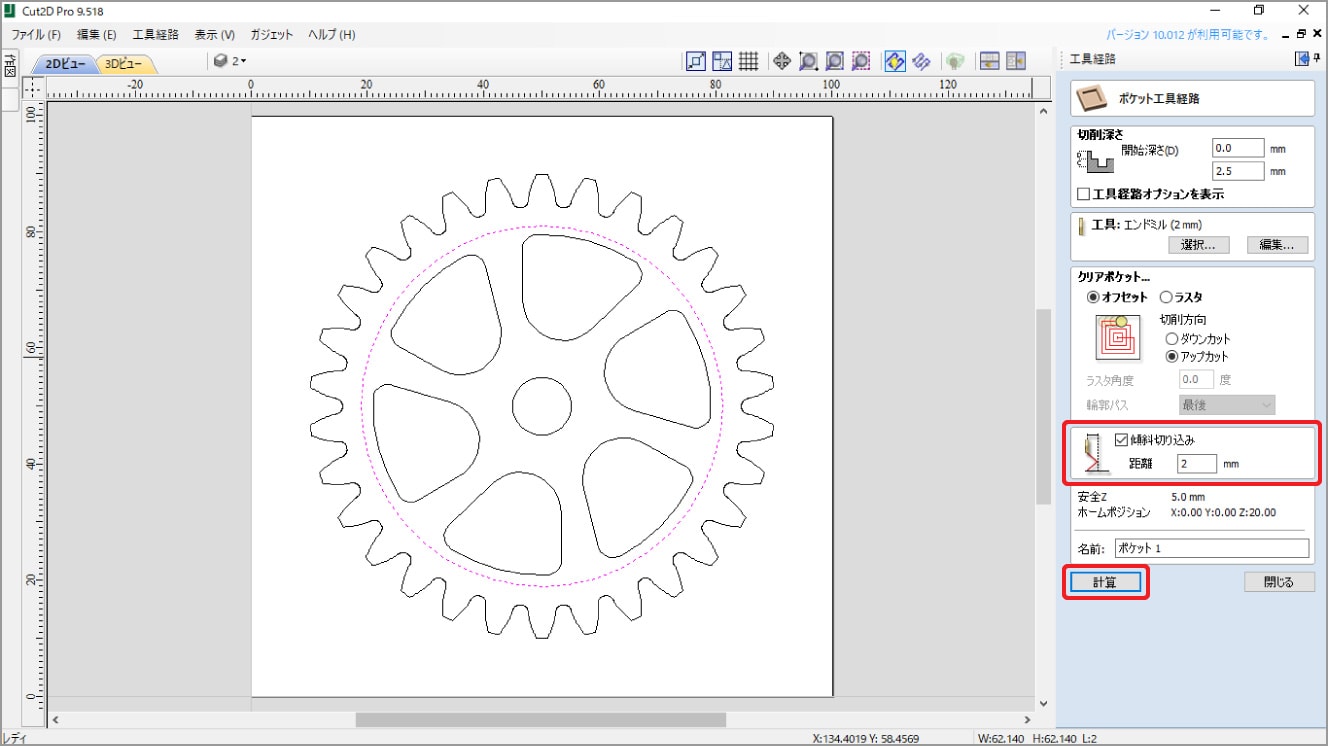
ツールパスが生成されているか確認します。
確認後「閉じる」をクリックします。
左上にある「2Dビュー」のタブをクリックし先程の画面に戻ります。
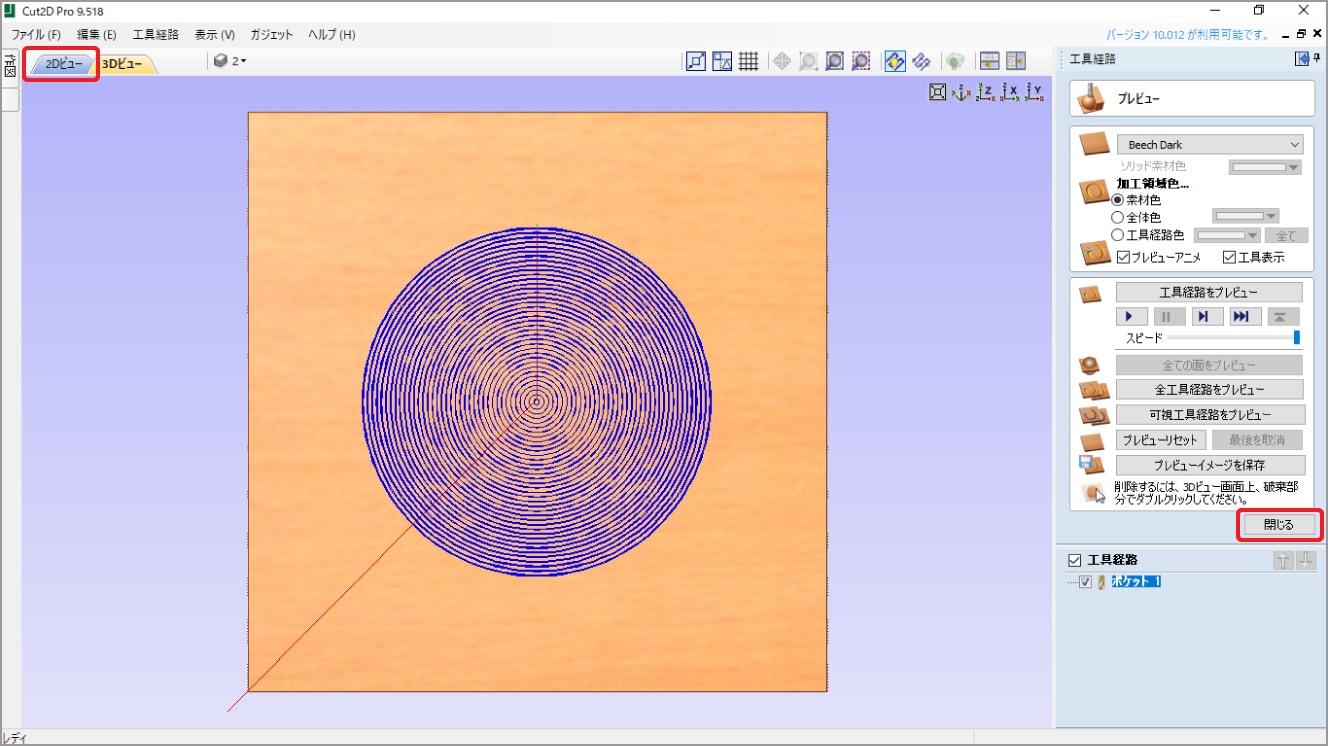
続いて内側の肉抜きの加工を行います。
工具経路操作の ❽ のボタンをクリックすると2D輪軸工具経路のページが表示されます。
ポケット加工同様、肉抜き加工するモデルを選択し「切削深さ」の設定を行います。
(1)が開始深さDとなります。ここで入力した深さから加工されます。
先程ポケット加工で2.5mmまで掘り下げたので開始深さを2.5mmと入力します。
(2)の項目で加工深さDより何mm掘り下げるかを入力します。
材料の厚みが5mmなので残りの2.5mmと入力します。
※(2)の項目で誤って材料の厚みを入力すると材料を貫通しテーブルを痛める可能性があります。
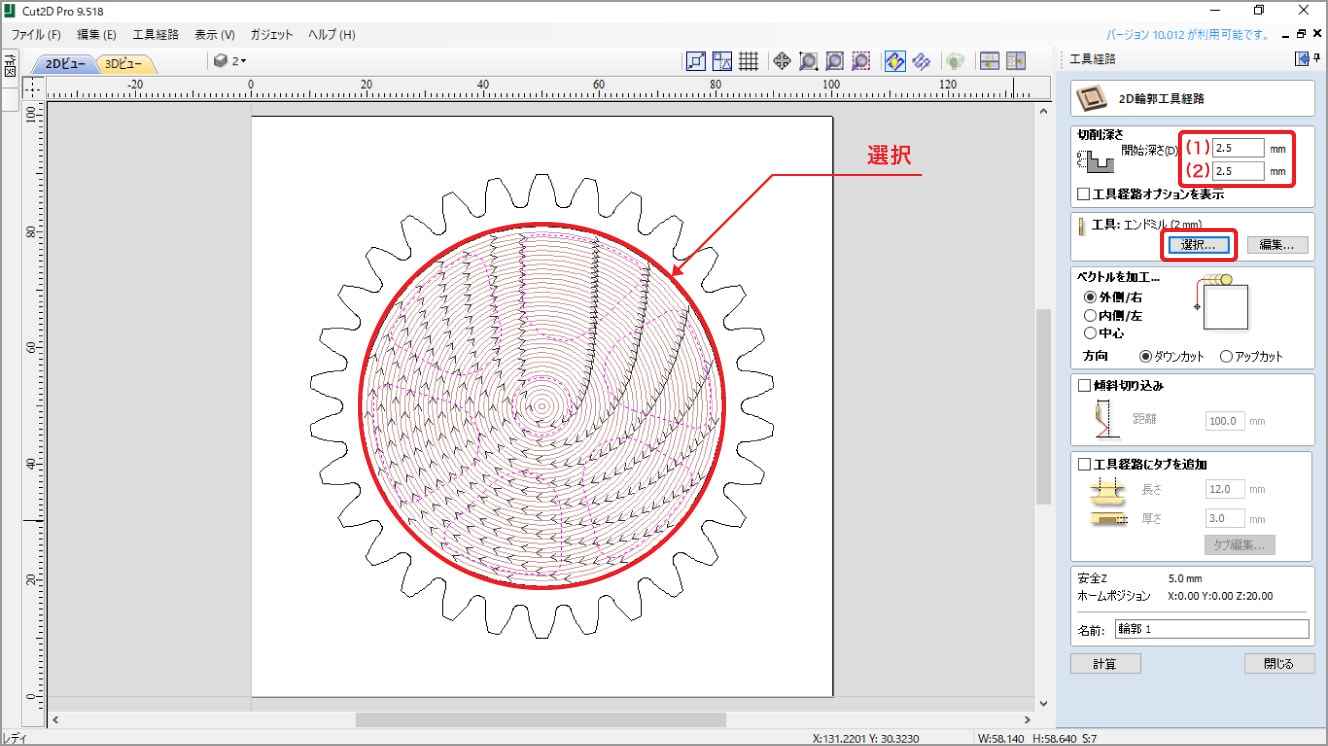
「工具」の選択をクリックし先程追加した刃径2mmのエンドミルを選択し「OK」ボタンをクリックします。
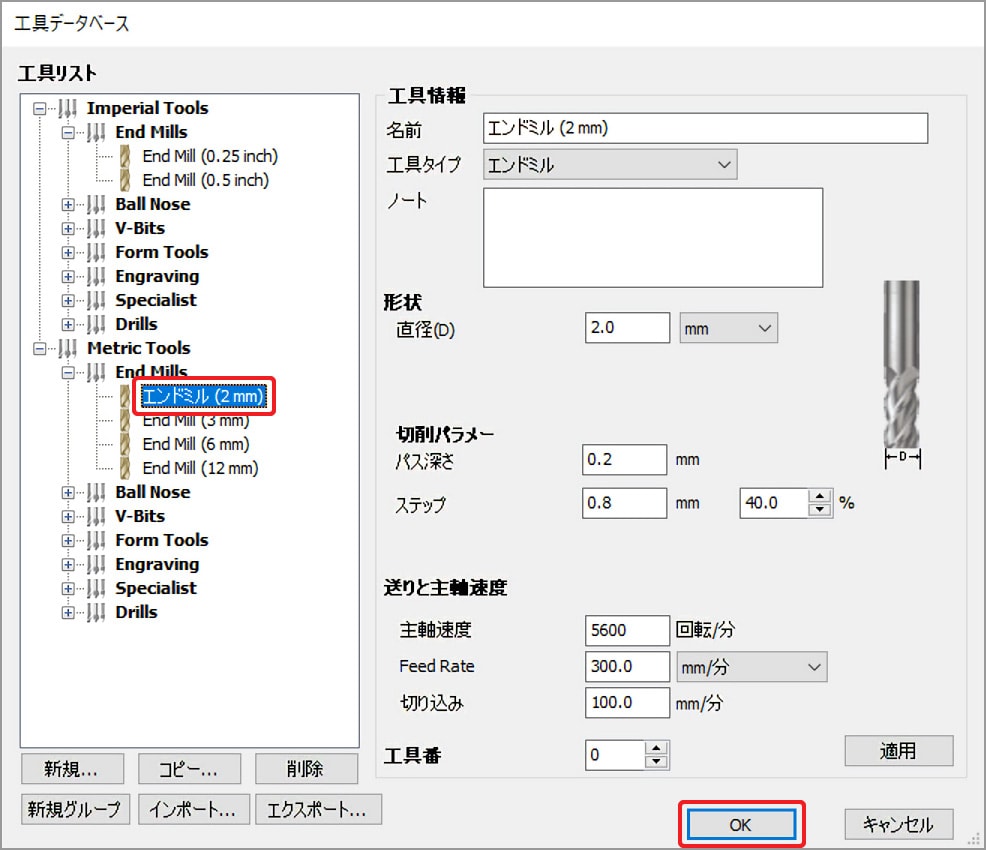
選択したモデルの内側を加工するので、ベクトルを加工の「内側/左」にチェックを入れます。
「傾斜切り込み」にチェックを入れ、2mmと入力します。
切り抜き加工中に加工対象が外れてしまわないように、タブを追加します。
「加工経路にタブを追加」にチェックを入れ「長さ」「厚さ」をそれぞれ設定します。
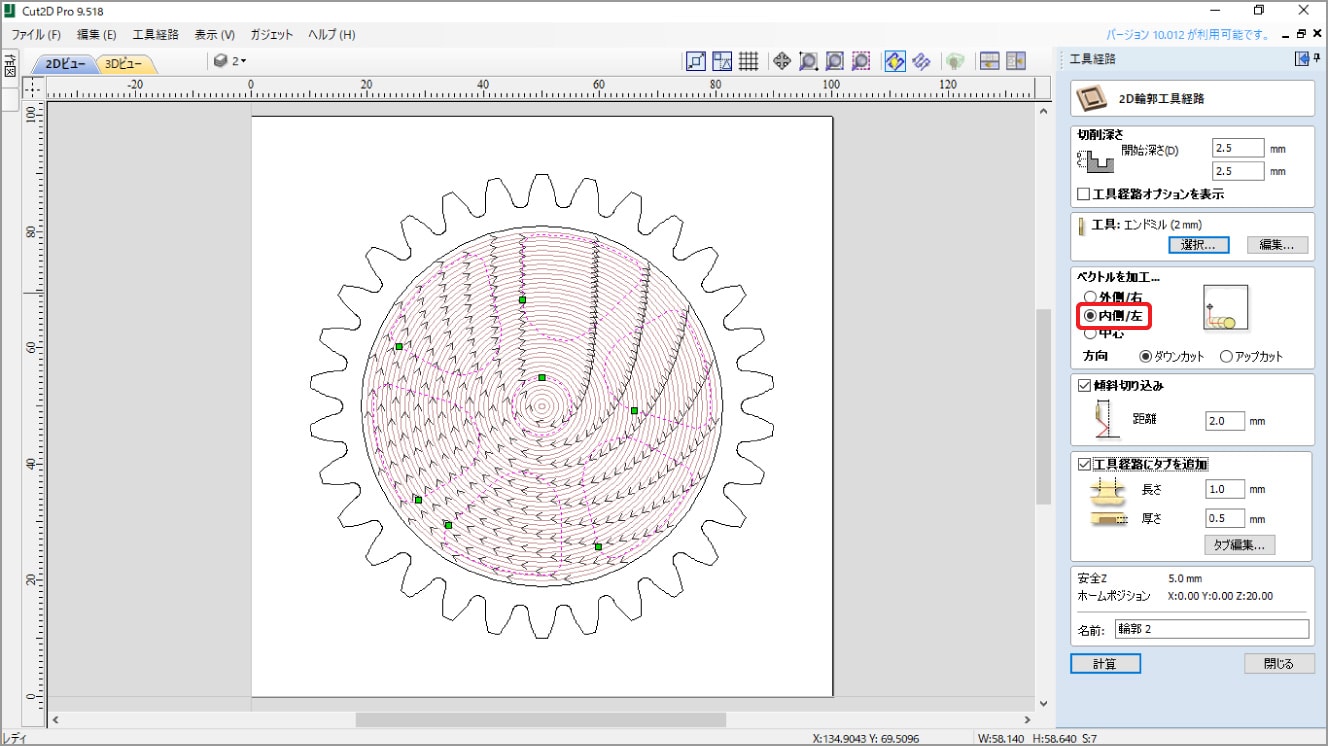
「タブ編集」ボタンをクリックし、工具経路タブを表示させます。
固定値の項目で、タブの設置数を変更できます。
「タブ追加」ボタンをクリックすると各モデルごとに固定値で設定した数のタブが追加されます。
また、マウスを使用し任意の位置に移動させることもできます。
追加し終わったら、閉じるボタンをクリックします。
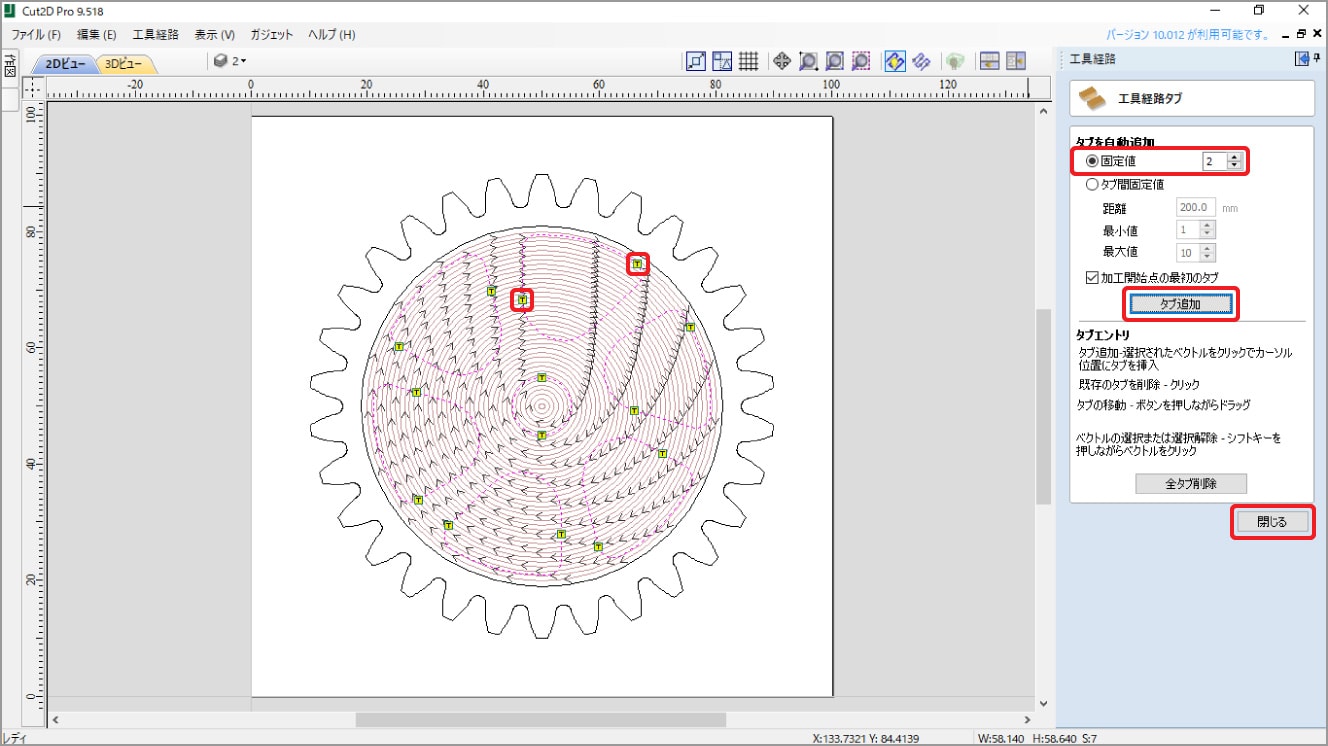
「計算」ボタンをクリックして NCプログラムを算出します。
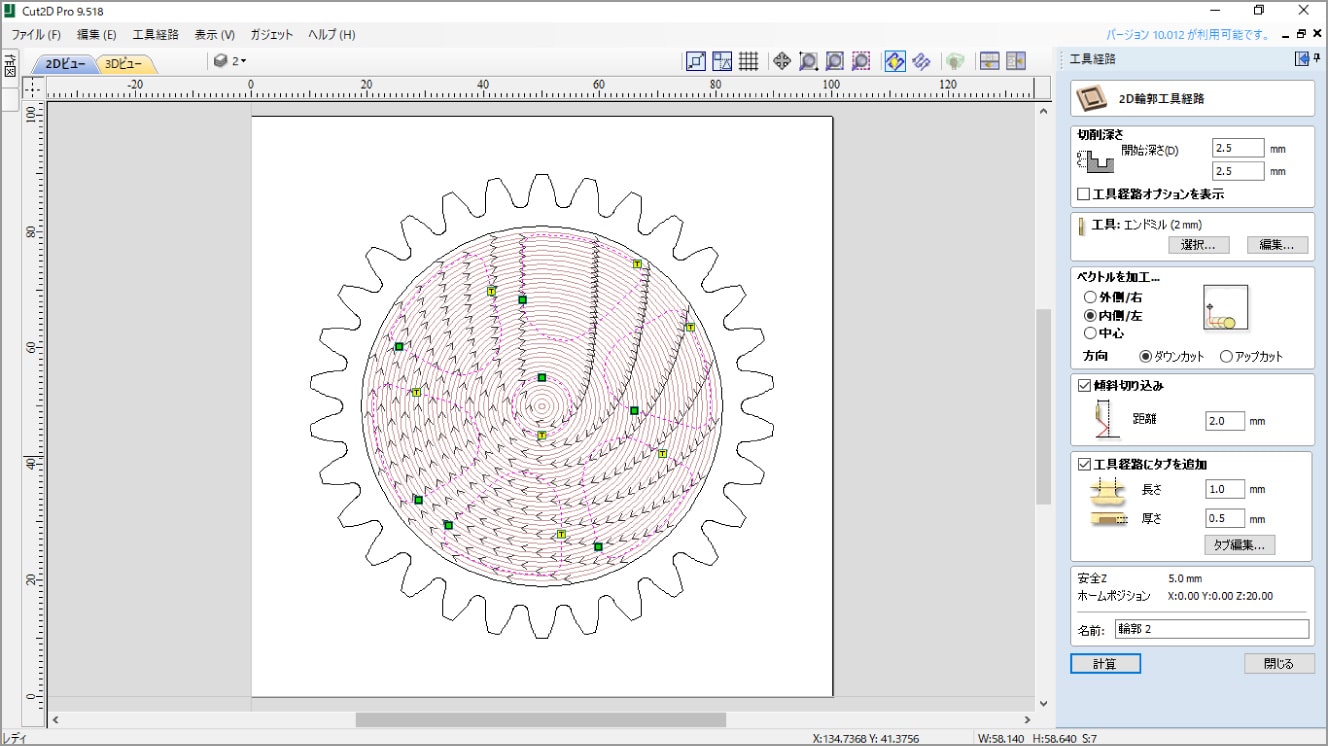
ツールパスが生成されているか確認します。確認後「閉じる」ボタンをクリックします。
左上にある「2Dビュー」のタブをクリックし先程の画面に戻ります。
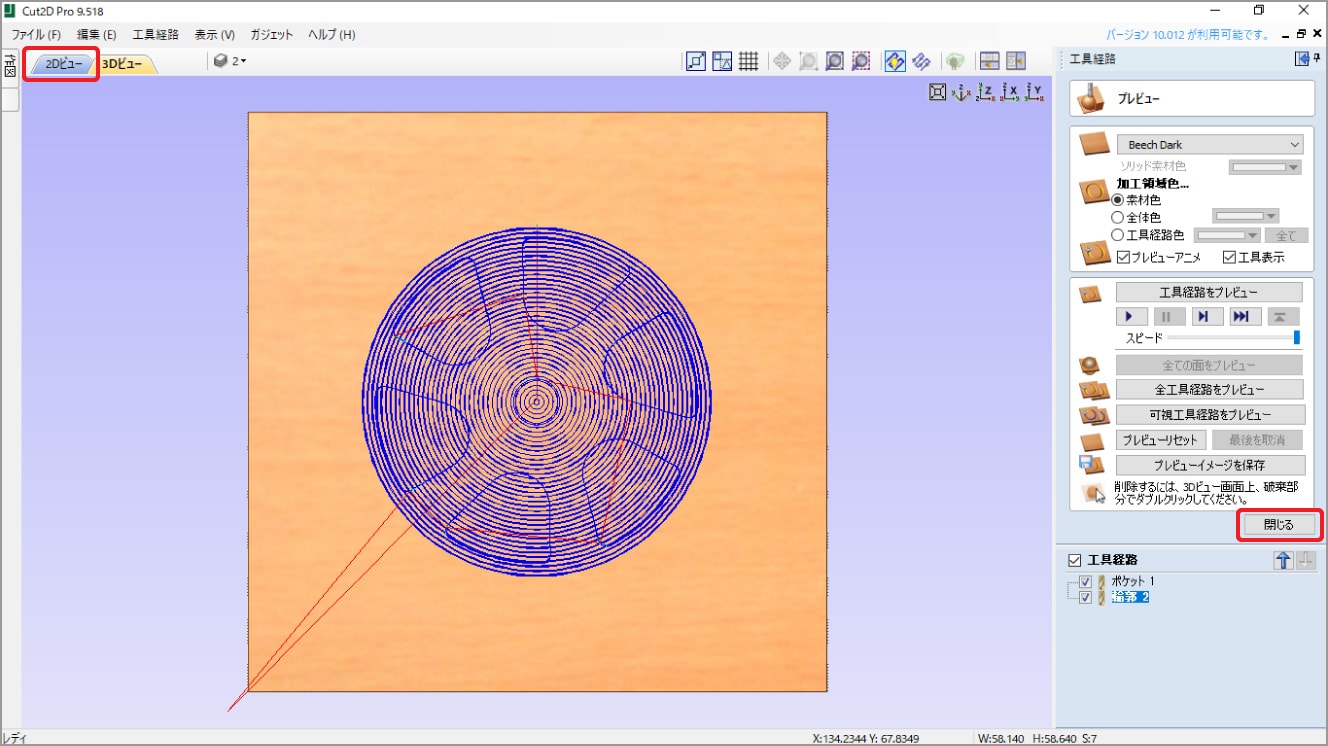
続いて外形の加工を行います。
工具経路操作の ❽ のボタンをクリックすると2D輪軸工具経路のページが表示されます。
歯車外形を指定し切り抜きますので「切削深さ」の項目に5mmと入力します。
「工具」の選択をクリックし同じ刃径2mmのエンドミルを選択し「OK」ボタンをクリックします。
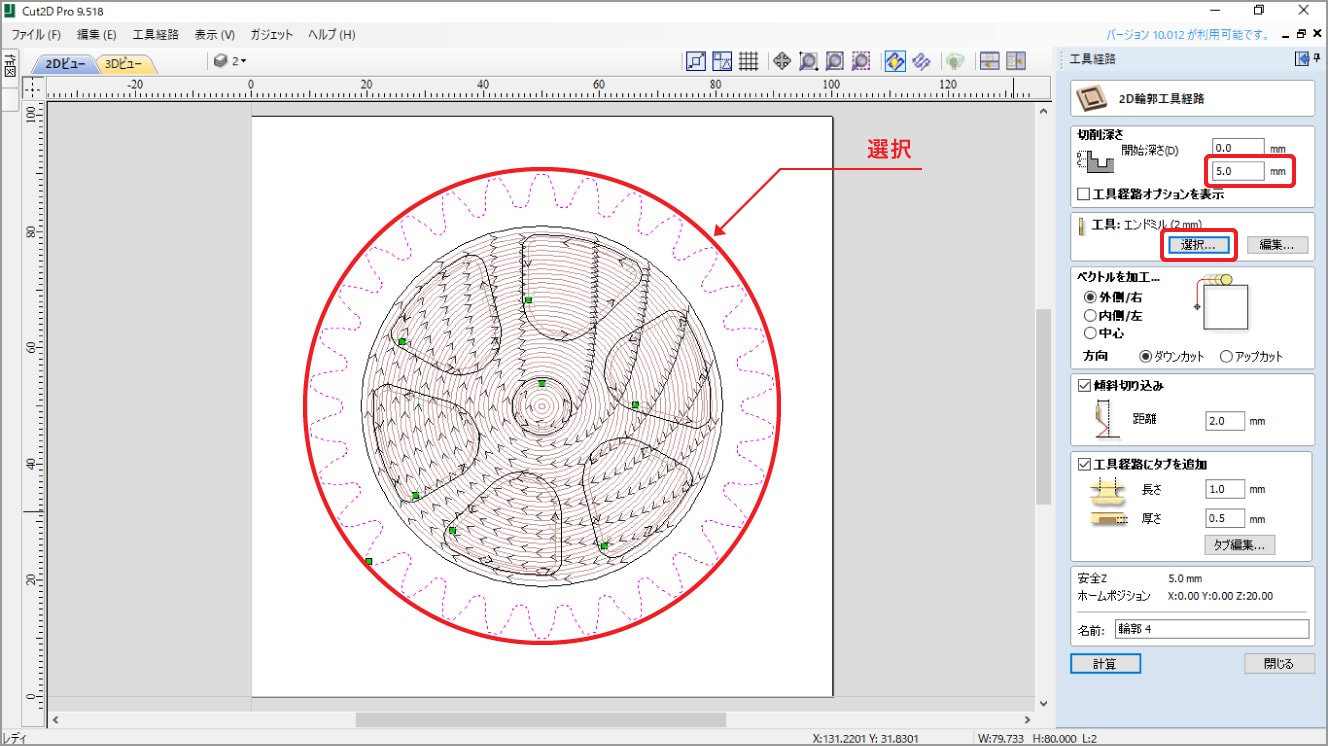
選択したモデルの外側を加工しますので、ベクトルを加工の「外側/右」にチェックを入れます。
「傾斜切り込み」にチェックを入れ、2mmと入力します。
切り抜き加工中に加工対象が外れてしまわないように、タブを追加します。
肉抜き加工と同様に「加工経路にタブを追加」にチェックを入れ「長さ」「厚さ」をそれぞれ設定します。
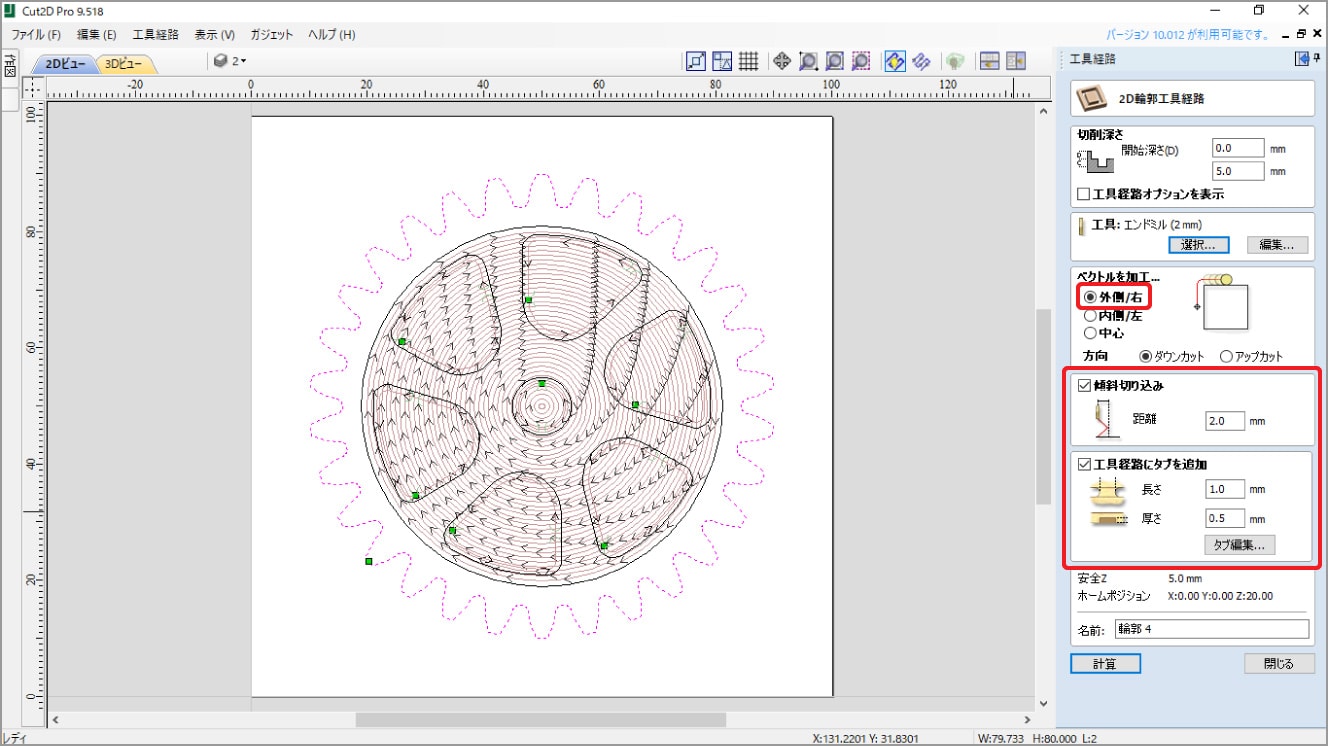
「タブ編集」ボタンをクリックし、工具経路タブを表示させます。
タブ2箇所では、外れてしまう可能性があるため、固定値を3に変更します。
「タブ追加」ボタンをクリック後、閉じるボタンをクリックします。
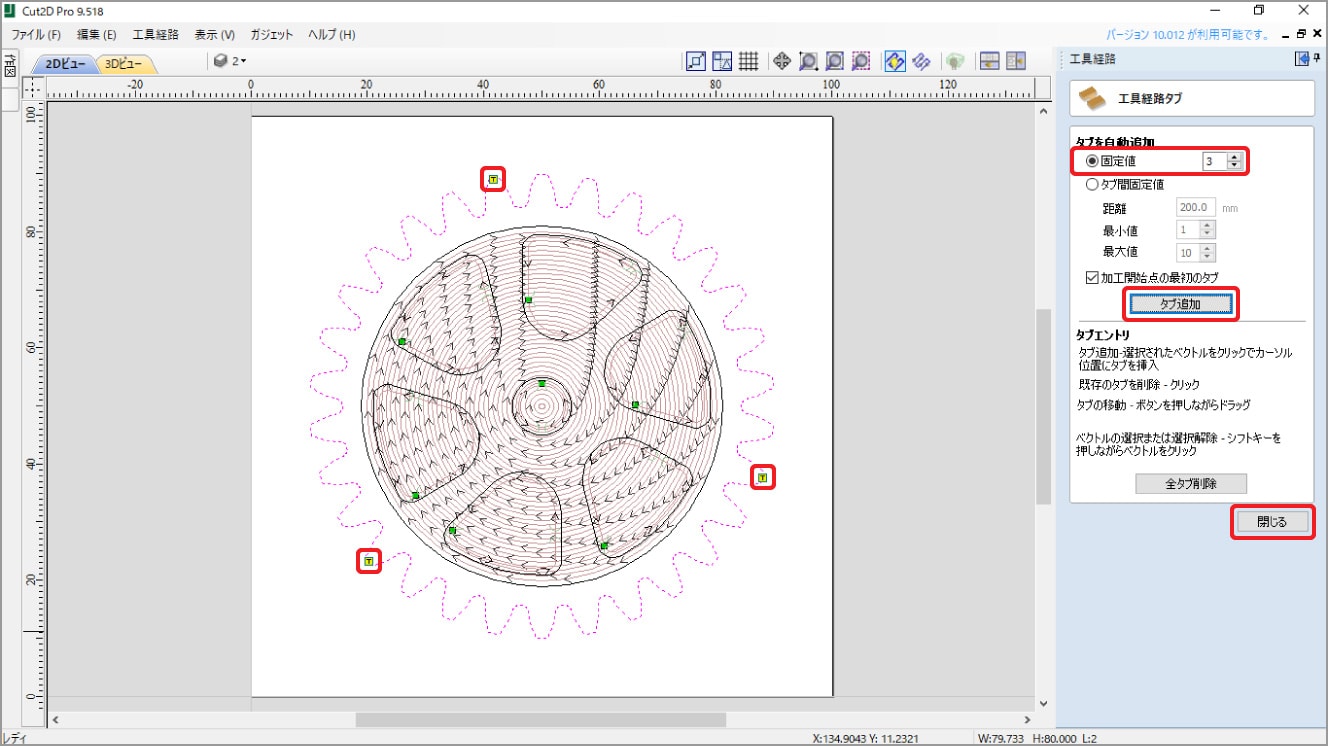
「計算」ボタンをクリックして NCプログラムを算出します。
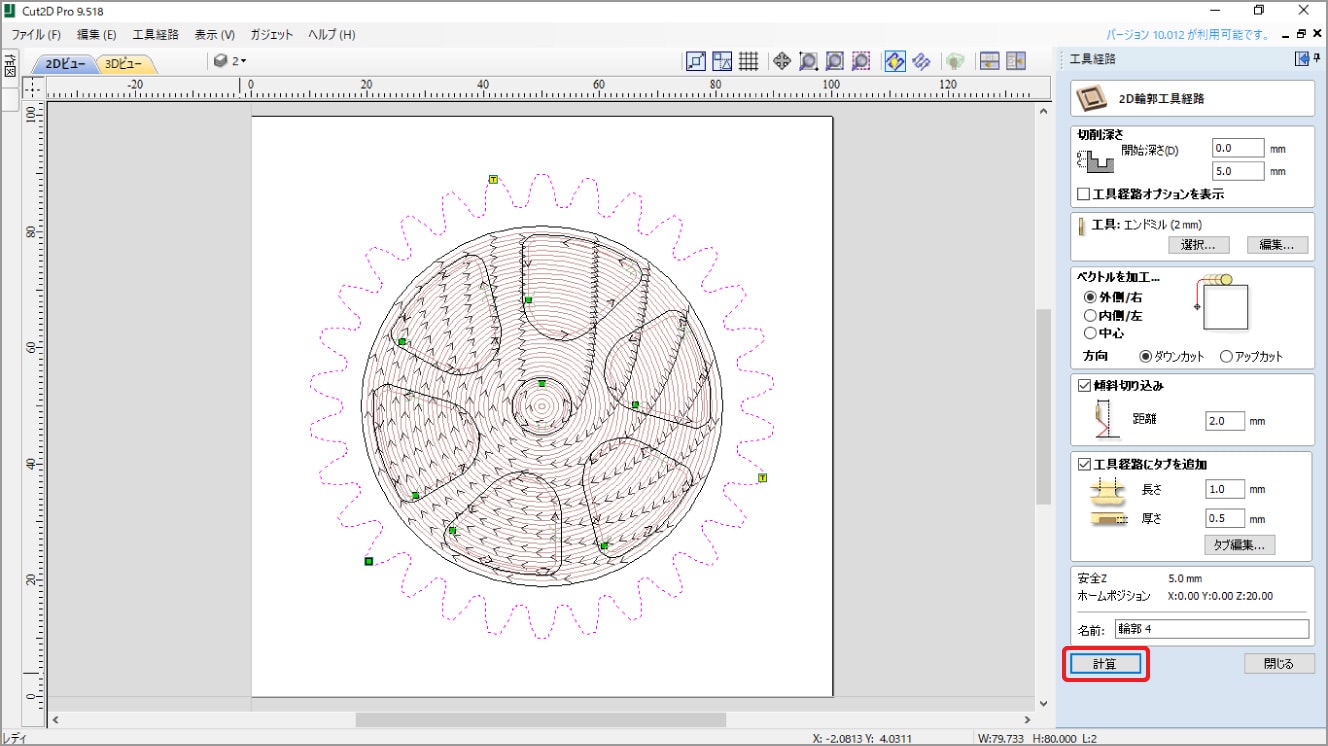
■ NCプログラムの確認
「全工具経路プレビュー」ボタンをクリックすると、荒加工、仕上げ加工のシミュレーションが行われます。
再度確認したい場合は、「プレビューリセット」ボタンをクリックしてください。
以下のように表示されているか確認してください。確認後「閉じる」ボタンをクリックします。
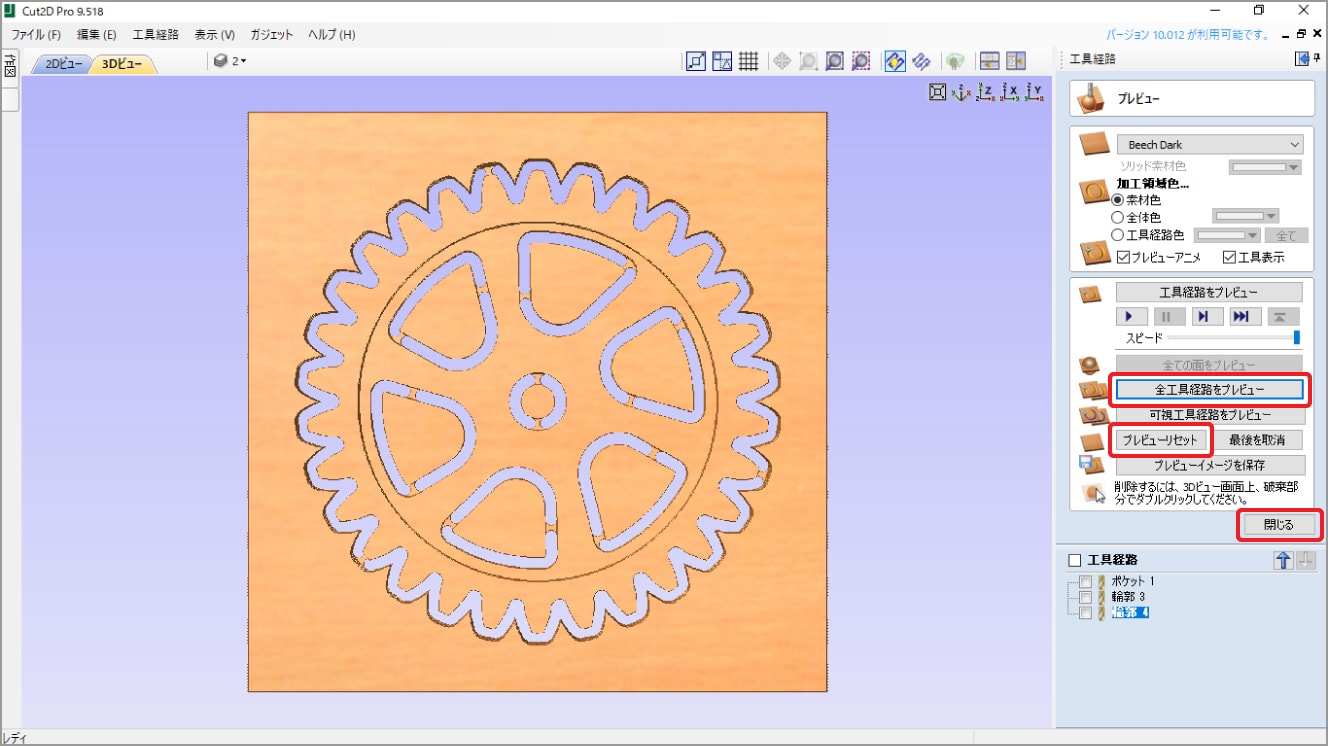
■ NCプログラムの保存
工具経路操作の ❾ のボタンをクリックすると工具経路保存のページが表示されます。
「全可視工具経路を1ファイルに出力」にチェックを入れ、工具経路全てにチェックが入っているか確認してください。
ポストプロセッサは、USBCNC(mm)を選択して下さい。
最後に「工具経路保存」をクリックし保存します。
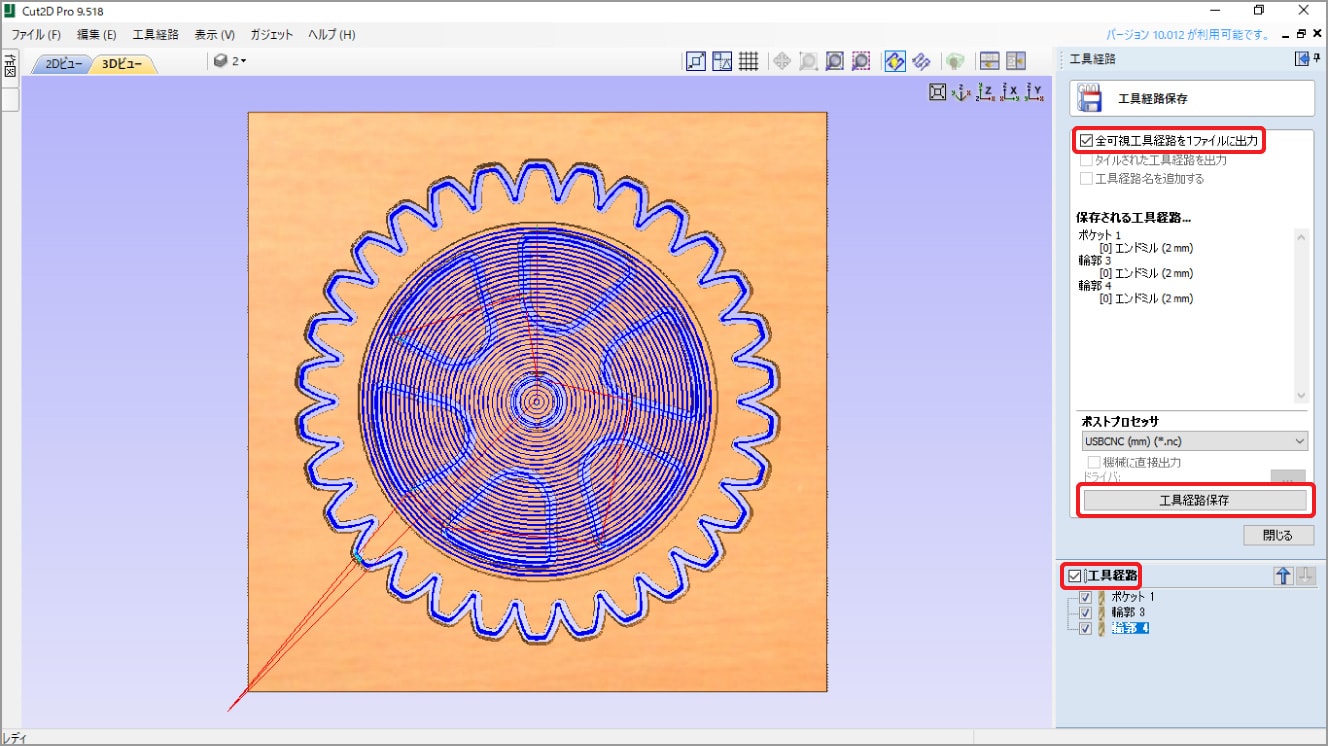
関連記事
自分で組み立てられるキット式のデスクトップ型CNCフライス「KitMill」シリーズの使い方。こちらでは見本として「KitMill CL100」を用いて、アルミ板を切削加工する場合の流れをご紹介します。



