Mach3
特長
低価格でCNCが実現可能
産業用CNC装置とは異なり、パソコンを使用するため低価格でCNCが実現できます。
パソコンとの相性を確認可能
購入前にパソコンとの相性を確認可能です。詳しくは「インストールと動作確認」をご参照ください。
6軸制御が可能
XYZ軸の3軸だけでなく、ABC軸も合わせて6軸制御に対応しています。
※TRIOは3軸まで駆動できます。
CNC旋盤の制御も可能
CNCフライス盤だけでなく、CNC旋盤の制御も可能です。CNC旋盤用のユーザインタフェースも用意されています。
設定内容を複数保存可能
ピンアサインや動作速度などをファイルに保存できます。機械やCNCドライブ基板を複数お持ちの場合、機械にあった設定ファイルを読み込むだけで設定を切り替えられ、大変便利です。
ユーザインタフェースの編集が可能
専用ソフトウェア(Screen4)を使ってオリジナルのユーザインタフェースを作成できます。Screen4はArtSoft社よりダウンロードできます。
プラグイン
プラグインが用意されており、後から機能を追加することができます。プラグインはArtSoft社よりダウンロードできます。
インストールと動作確認
Mach3のダウンロードとインストール方法
■ ソフトのダウンロード
ソフト本体のダウンロードは、ArtSoft社のホームページから行います。
ダウンロードページはこちら
■ ダウンロード手順
まずはArtSoft社のホームページに移動し、「DOWNLIAD MACH3」をクリックします。
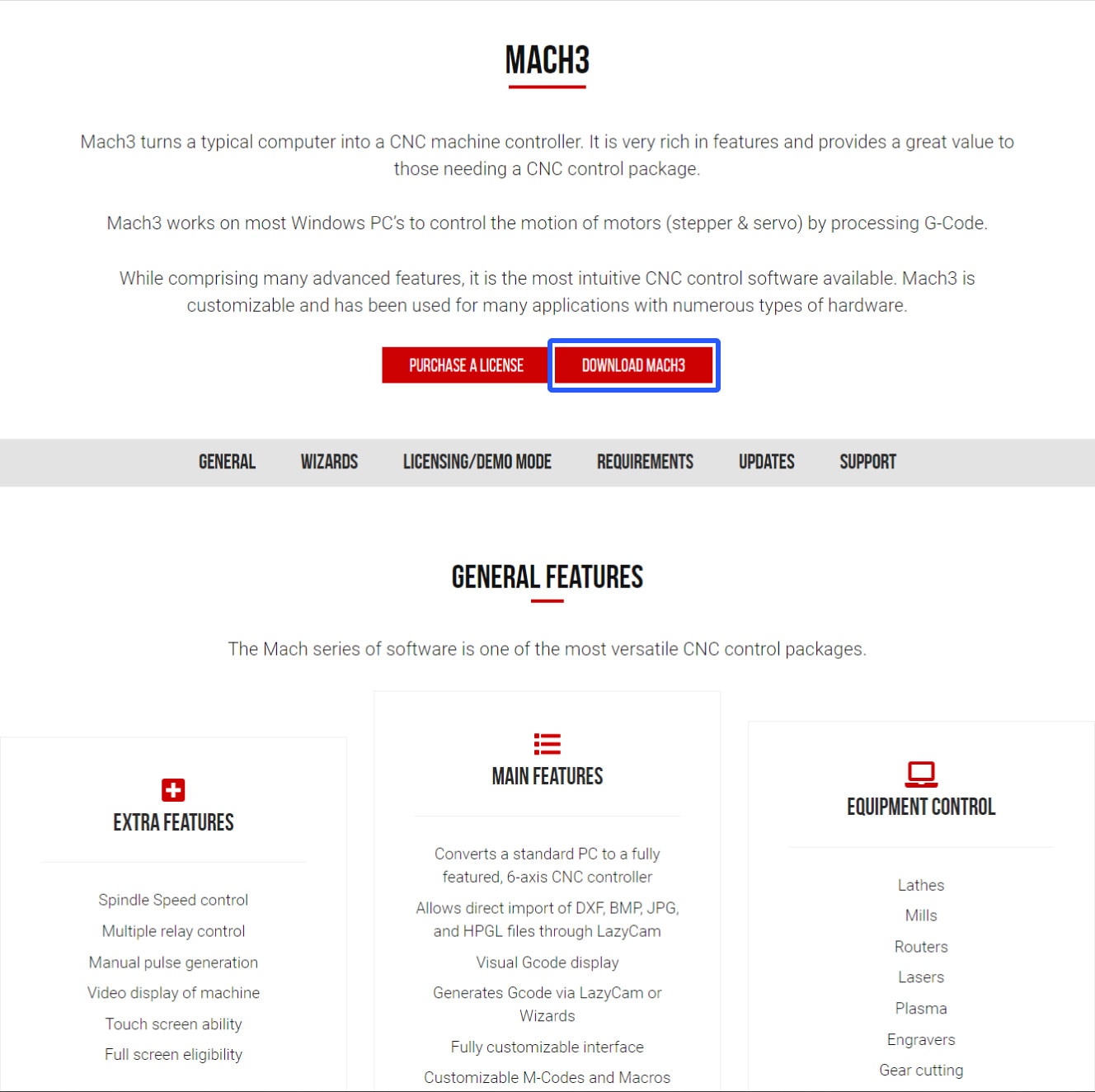
■ インストール手順
ダウンロードしたインストーラを起動します。
ファイル名はバージョンアップなどにより変化する場合があります。
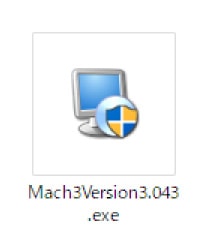
インストールが始まります。
画面中央のウィンドウの「NEXT」をクリックしてください。
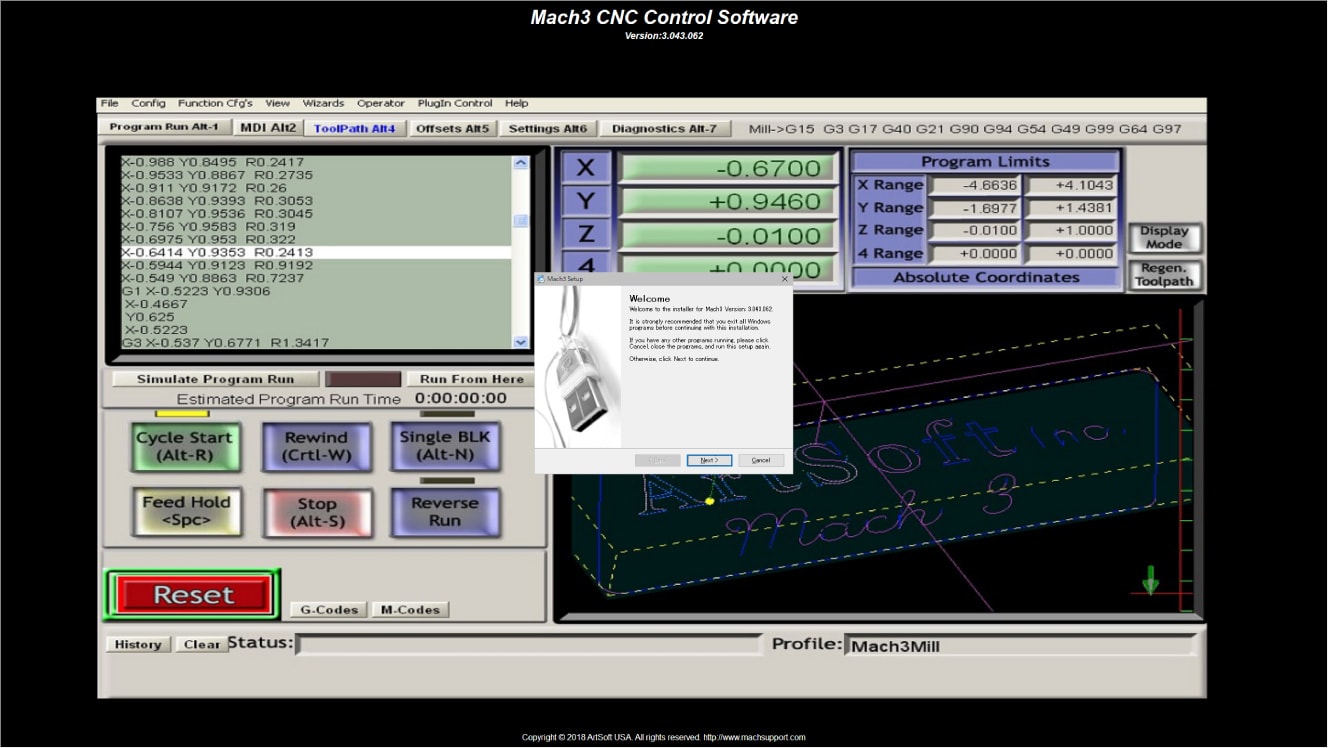
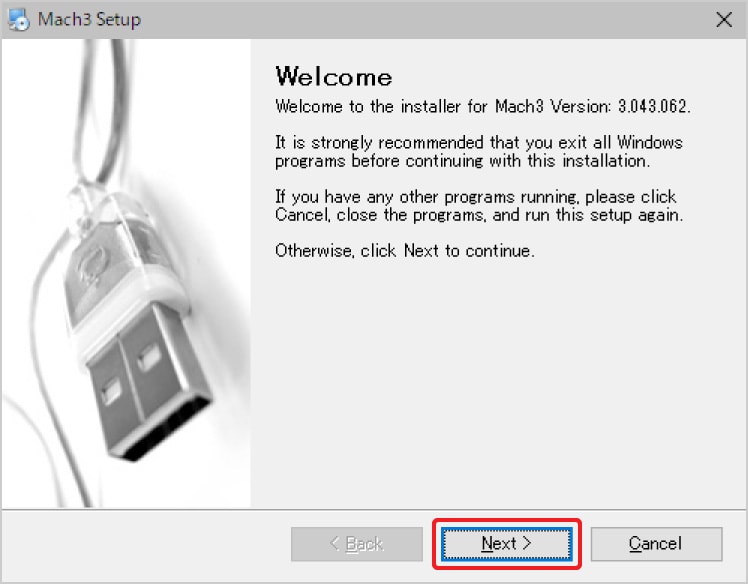
契約内容に同意したら、上の「I agree to the terms of this license agreement」にチェックをして、「NEXT」をクリックします。
契約内容はおおよそ以下のような内容になります。
- このソフトを使用することで起きた事故や損害に対して、一切の賠償を行いません。
- 著作権はARTSOFTにあります。ソフトの改造、ライセンスのコピーや配布を行わないでください。
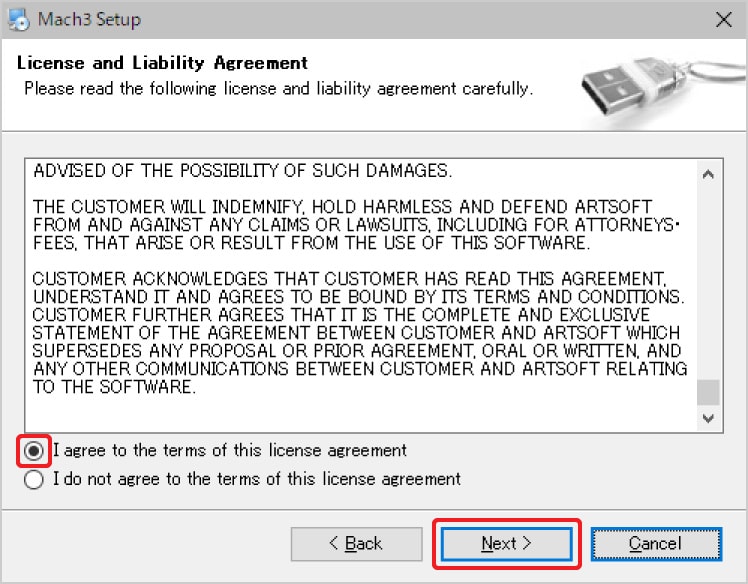
ここではインストール先を聞かれます。
もし特定のフォルダにインストールしたいのであれば、「Change...」からインストール先を指定してください。
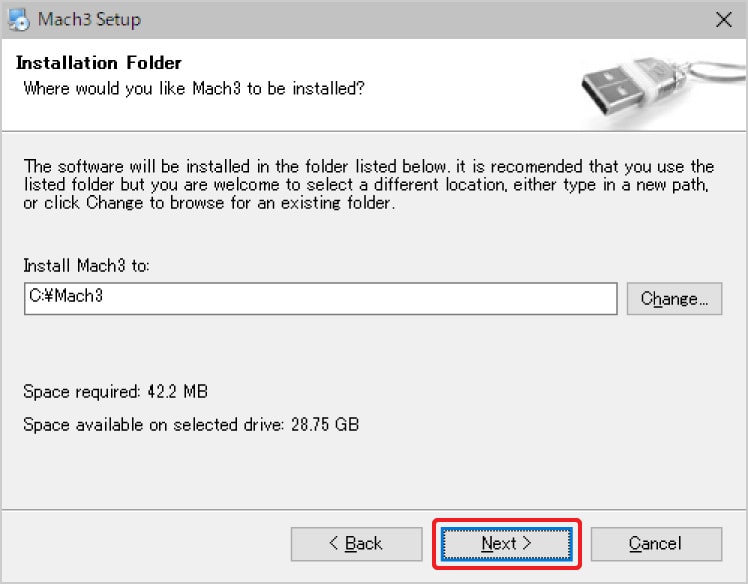
インストールするソフトについて選択します。
ここではLazyCamを外していますが、チェックを入れることで使用することが出来ます。
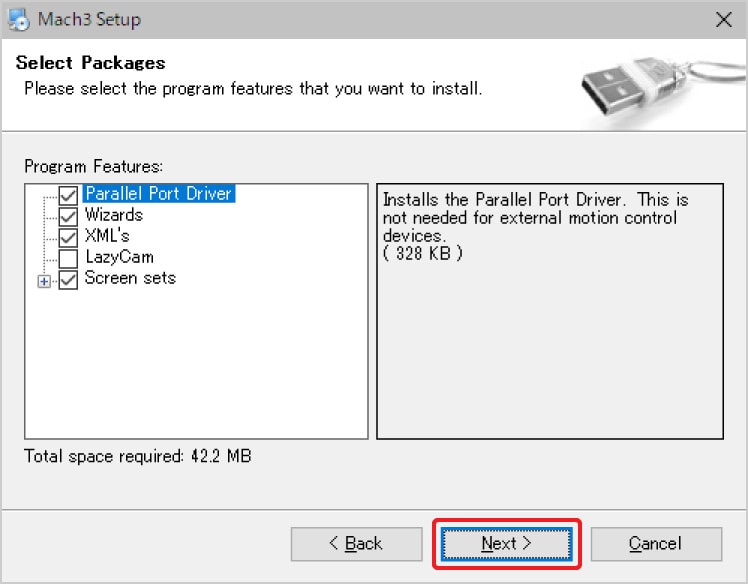
設定のファイル名を聞かれていますが、ここでは何もせずに「NEXT」をクリックします。
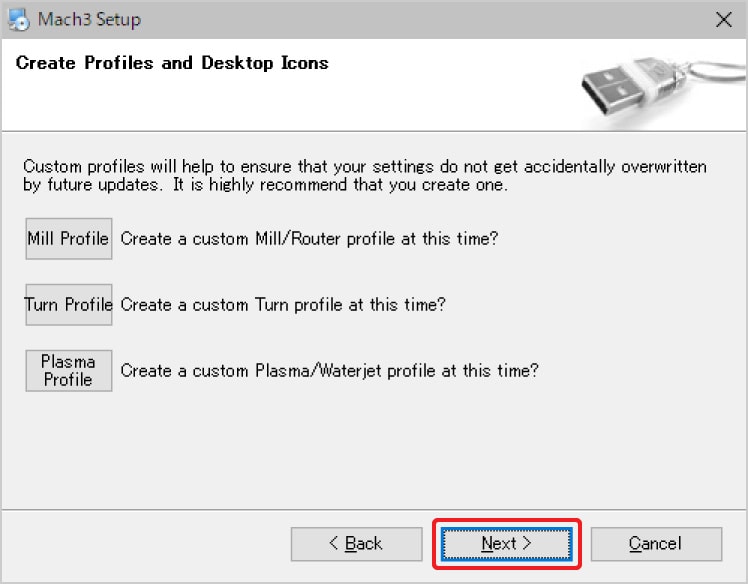
インストール内容の確認です。間違いがなければ「NEXT」をクリックします。
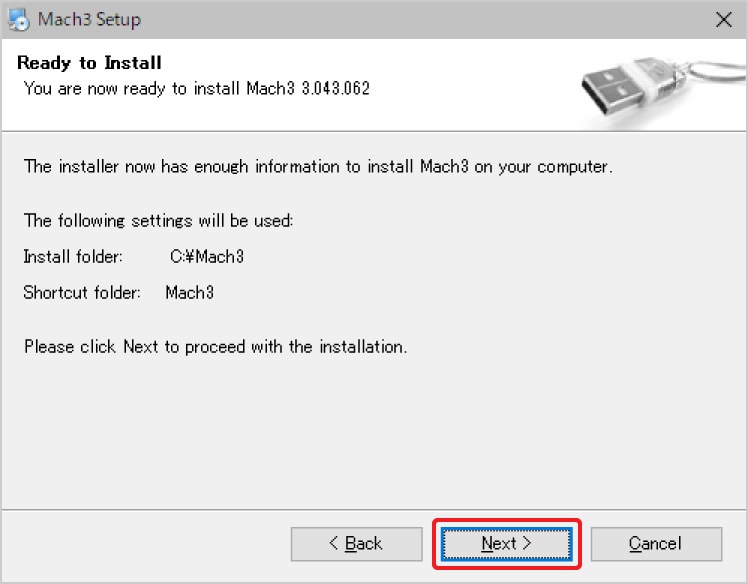
「NEXT」をクリックします。
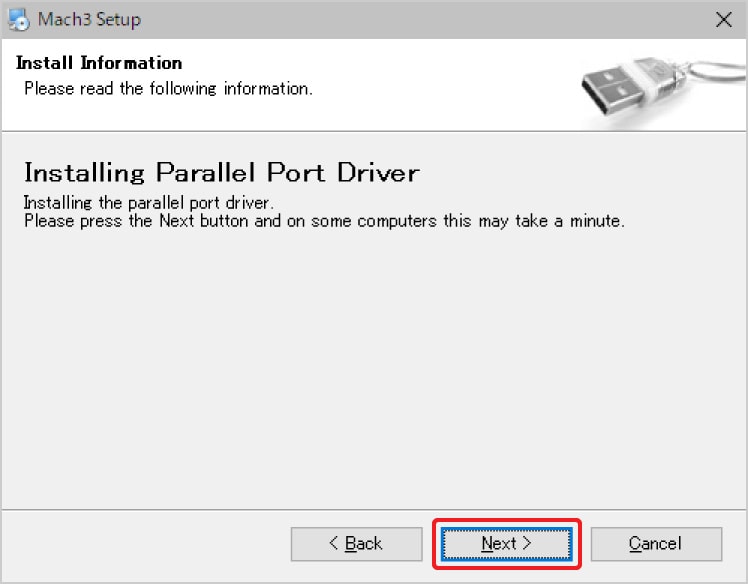
インストールが終了すると、次のような画面になります。「Finish」をクリックします。
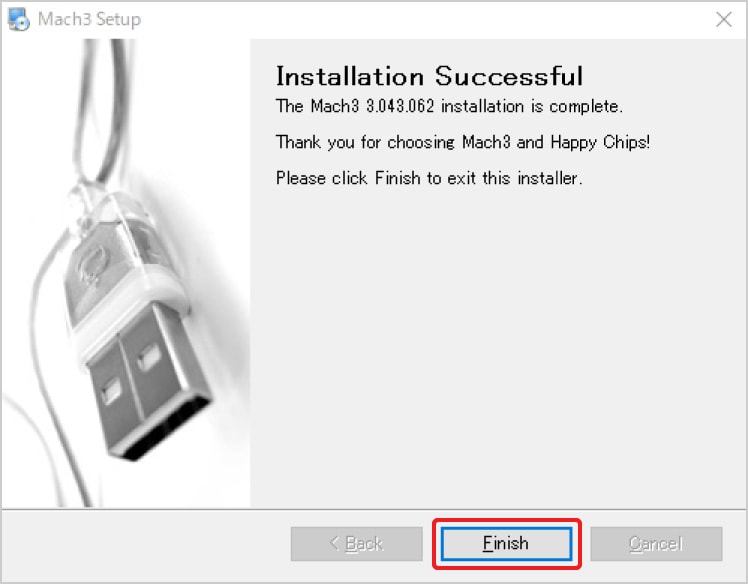
パソコンとMach3の相性確認
パソコンの必要スペックについてはこちらをご参照ください。
ご購入前に確認頂く方法として、「DriverTest.exe」があります。
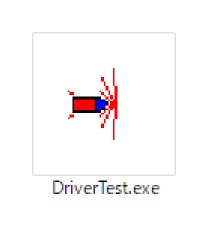
これはMach3をインストールして頂いた際に、インストールした「Mach3」フォルダ内に用意されるものです。
正常に動作する場合は、「System Excellent」と表示されます。これが表示されない場合は、パソコンとの相性が悪い、パソコンの常駐ソフトが邪魔しているなどが考えられます。
ご確認の際には、なるべく他のアプリケーションを閉じて行ってください。
画像のような画面が現れなかった場合、同フォルダ内の「SpecialDriver.bat」を実行して頂くと、改善する場合がございます。
表示されたバーの色が黄色だと、F600~1000(mm/min)程度で脱調します。また、全く表示されない場合は、動作しない可能性が非常に高いです。
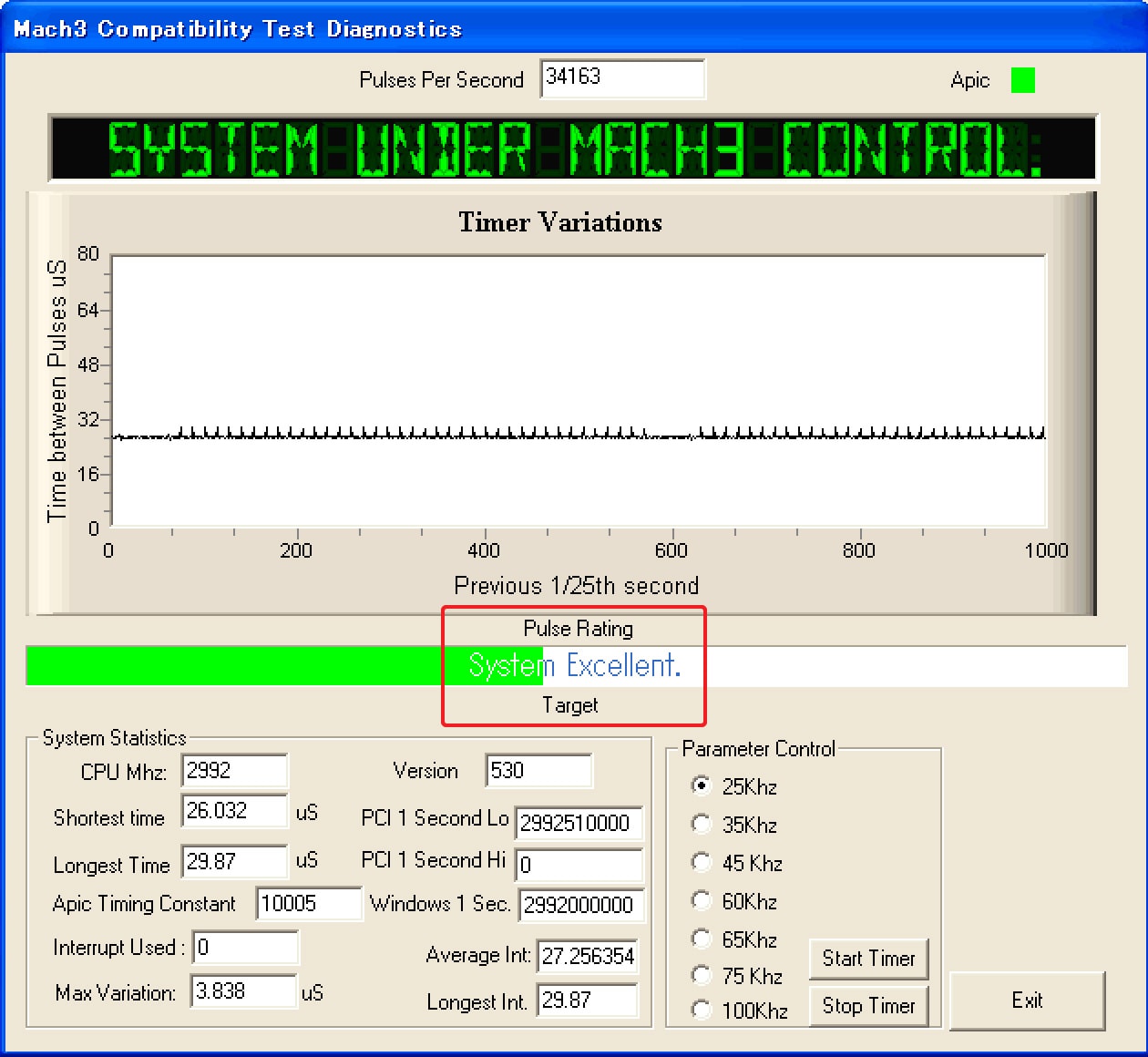
Machのライセンスファイル適用
ダウンロードした「Mach1Lic.dat」をMach3のインストールフォルダに保存してください。Mach3のインストールフォルダは、デフォルトでは「C:\Mach3」となっています。
ライセンスファイルを保存した後、Mach3を再起動してください。
ライセンスファイルが適用されると、下の図のように「Licensed to」の項目に、お申込時記入して頂いたライセンス名が表示されます。
表示されない場合は保存先の確認を行い、Mach3を再起動してください。
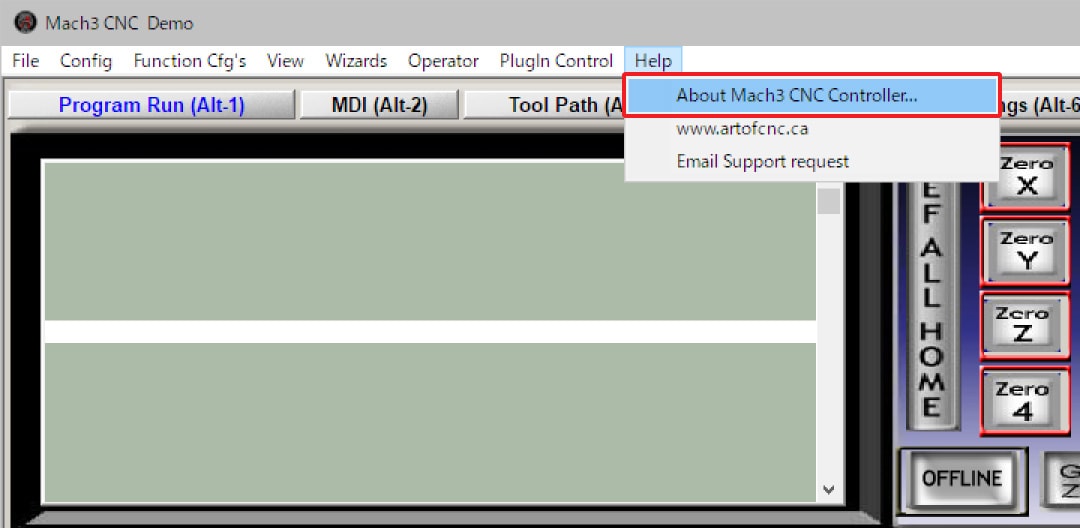
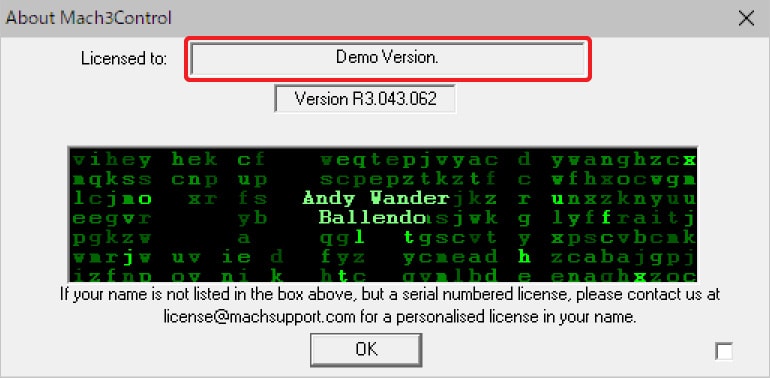
Gコードの読み込みと動作確認
■ Gコードの読み込み
Mach3を起動します。「Mach3 Loader」をクリックし、「Mach3Mill」を選択後「OK」をクリックします。
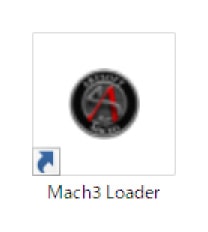
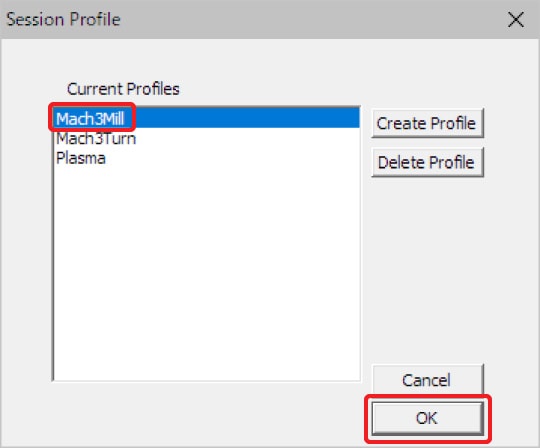
操作画面が表示されたら、「File」の「Load G-Code」からGコードを読み込みます。
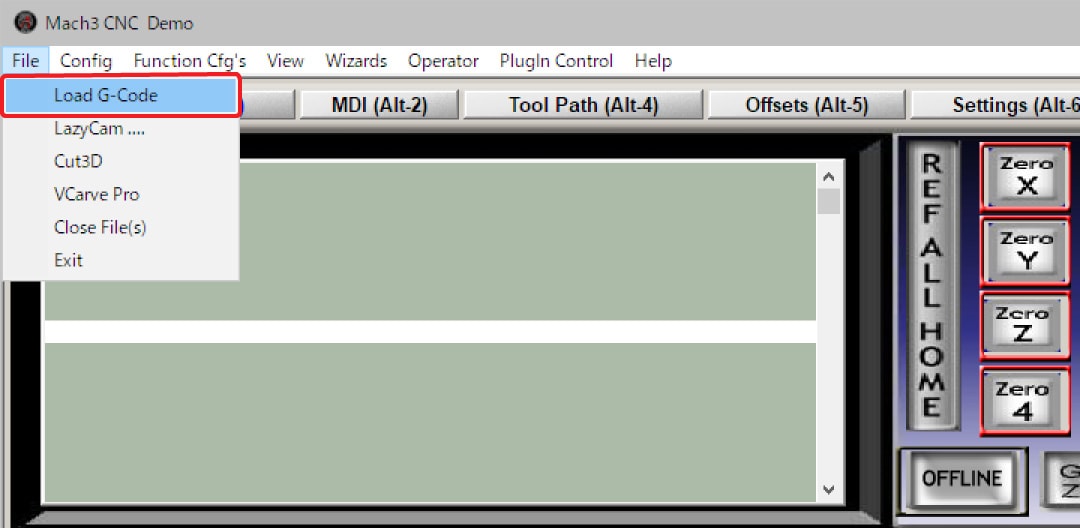
Gコードを読み込みます。Gコードの書かれたファイルを選択して「開く」をクリックします。
もしコードをお持ちでなければ、こちらをダウンロードすることも可能です。
表示されない場合は、下の「ファイルの種類」を「All Files」に変更してください。
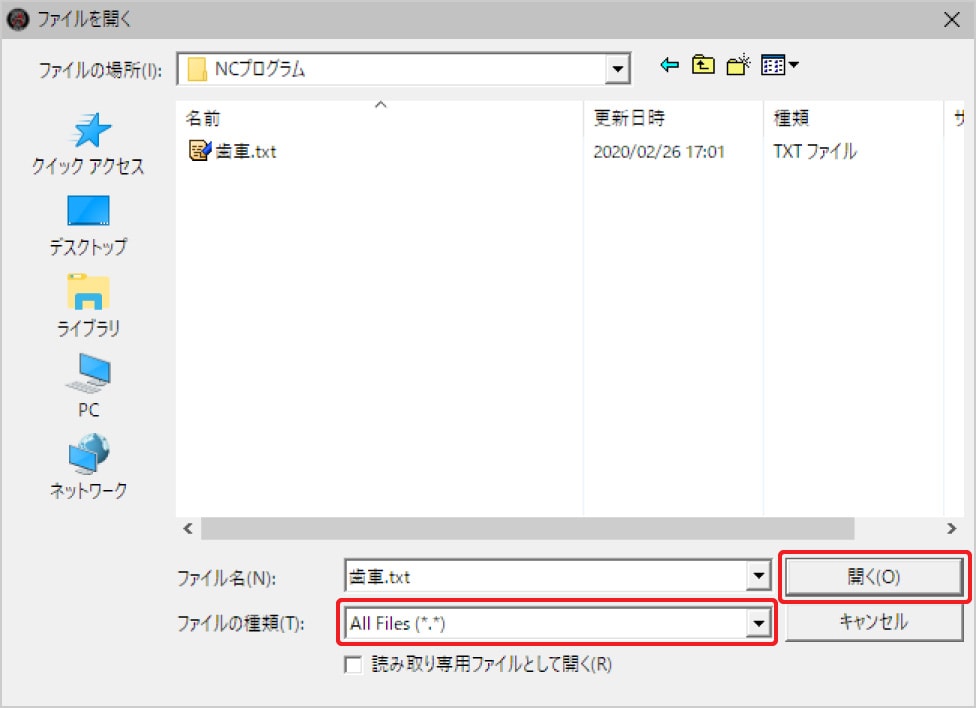
Gコードを読み込むと右と左の、上の画面に、それぞれコードの内容と、切削物の軌跡が表示されます。
右上の画面はクリックしながら動かすことで、表示位置や角度を変える事ができます。
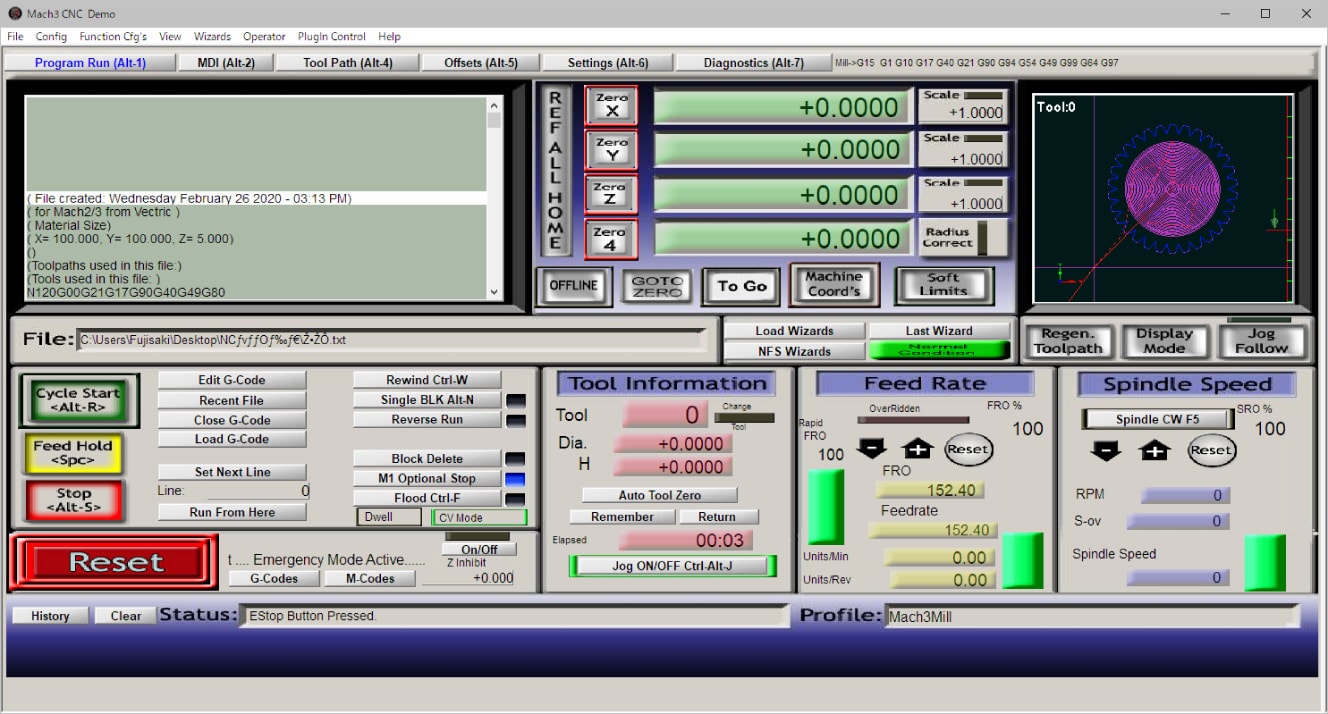
Gコードで動作している様子を確認しますが、通常接続する基板がないと動作しません。
購入前にチェックすることもあるとおもいますので、ここでは仮想的に基板を繋いだ事にして、動作の確認をします。
❶ をクリックしてから ❷ をクリックします。
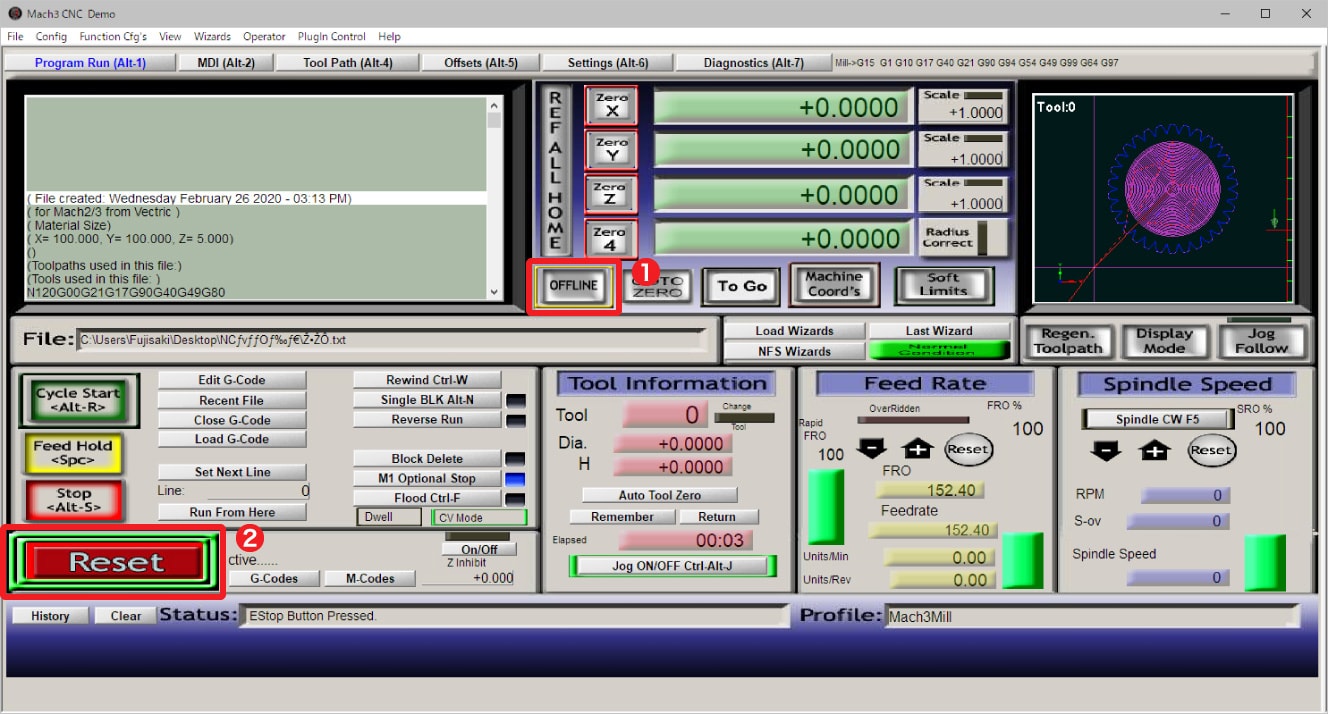
「RESET」が緑色に点灯するようになってから、「Cycle Start」をクリックします。
クリックすると動作が始まり、右上の図では座標を表した十字の表示が軌跡に通りに移動します。
これで動作確認が完了です。
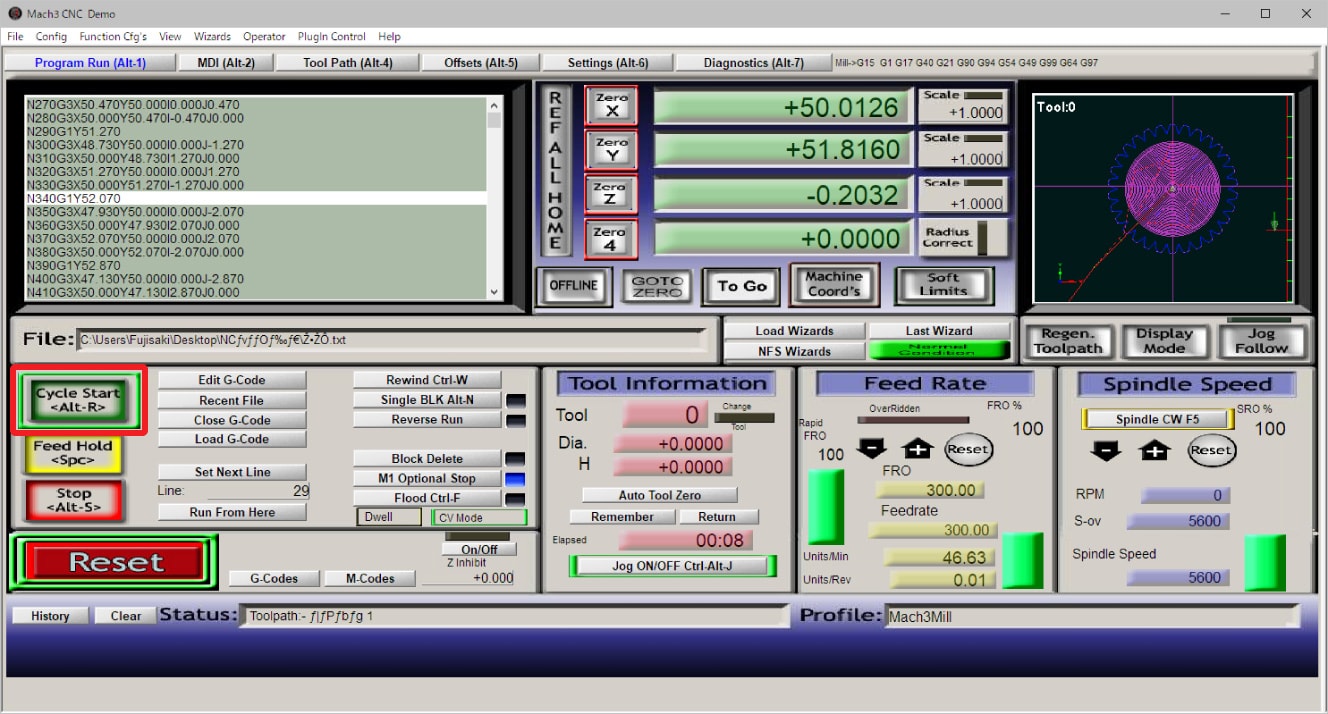
ライセンス取得までの流れ
1.ご注文
当社がお客様に代わってライセンスの注文を行います。
製作元のARTSOFT社(カナダ)には、お客様の個人情報(メールアドレス)を送信させていただきます。
2.ライセンスファイルのダウンロード
ご指定いただいたメールアドレスにライセンスファイルダウンロード用のURLを送信いたします。
ダウンロードしたライセンスファイル「Mach1Lic.dat」をMach3のインストールフォルダに保存してください。
※ライセンスファイルは大切に保管してください。当社では再発行できません。
3.Mach3を起動
Machを起動→メニューのHelpをクリック→About Mach Engineをクリックすると、ライセンス名が表示され、正常にライセンス登録されたことが確認できます。
4.完了
動作環境
| 対応OS | Windows 2000, XP, Vista, 7 |
|---|---|
| CPU | 1Ghz |
| 必要メモリ容量 | 512MB |
| その他 | パラレルポートが装備されたパソコン |
※ノートパソコンでは動作しませんので、必ずデスクトップパソコンをご使用下さい。
※パラレルポートを使用する場合は32bitのOSをご用意ください。外部モーションコントローラを使用する場合のみ64bitのOSが使用可能です。
※パソコンとMach3の相性については、「インストールと動作確認」をご参照ください。
ご注意
- KitMillを使用する場合、本製品を購入する必要はありません。
- ご購入前にパソコンとMach3の相性確認を行ってください。正常に動作しない場合であっても、ご購入後の返金等は行っておりません。
- Windows Vistaの場合はVista専用のMachをダウンロードしてください。ほかのバージョンの場合は一番上のものを推奨しています。
- この商品はメールでお送りいたしますので送料はかかりません。
- 無形物のため、代引きでのご注文はできません。注文内容に有形物が含まれていれば代引きでご注文いただけます。
- 本ソフトウェアのサポートはいたしかねます。製作元が運営しているFAQやフォーラムがございますので、マニュアルとあわせてそちらをご確認ください。
- 他社製品との接続方法や操作方法に関するアドバイスやサポートは行なっておりません。
- ご利用により不都合が生じても責任を負いかねます。あらかじめご了承いただきますようお願いいたします。
